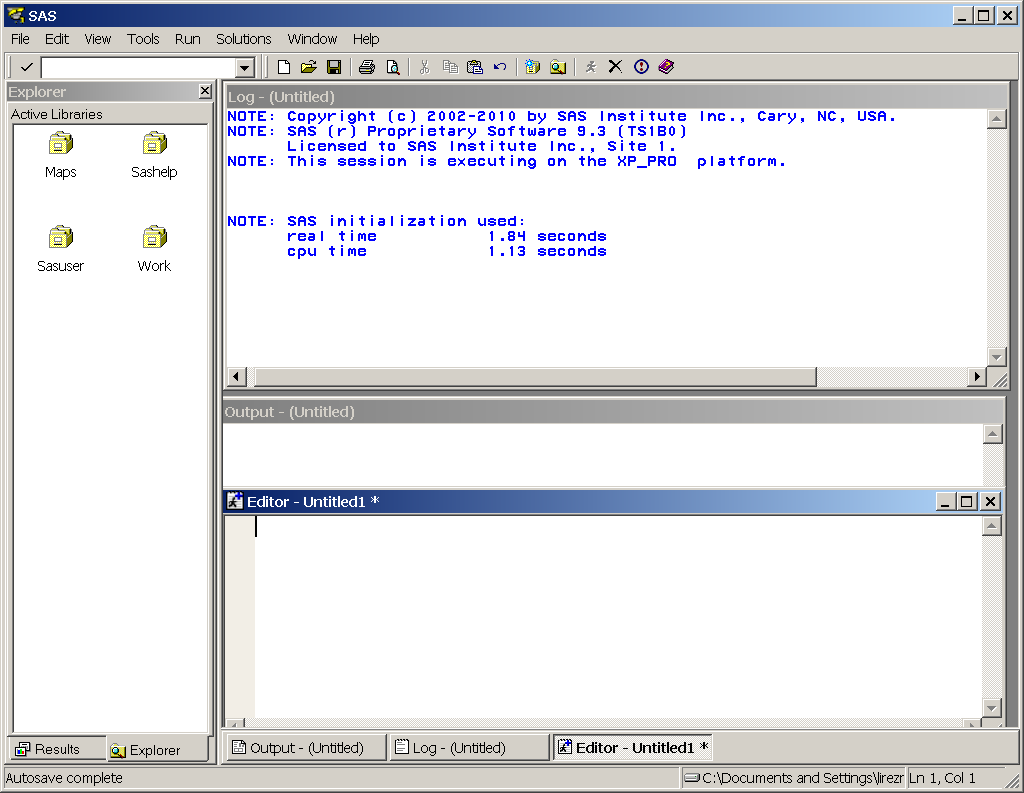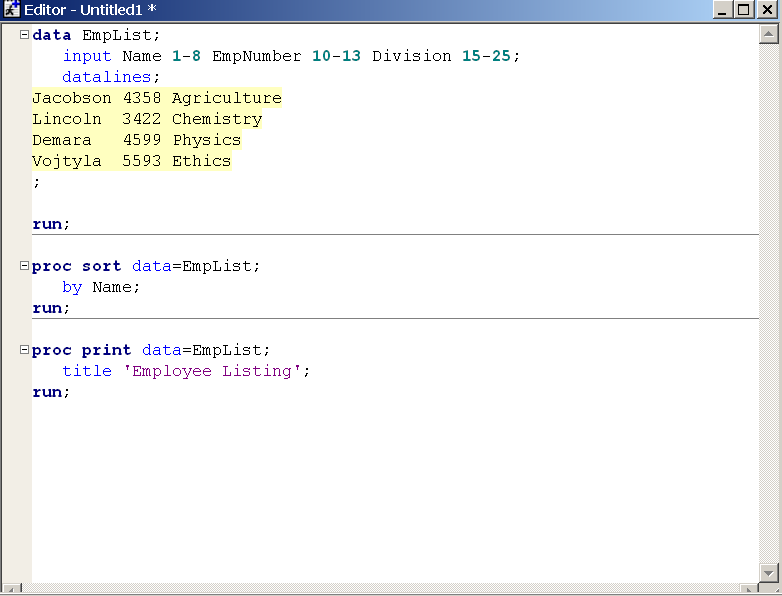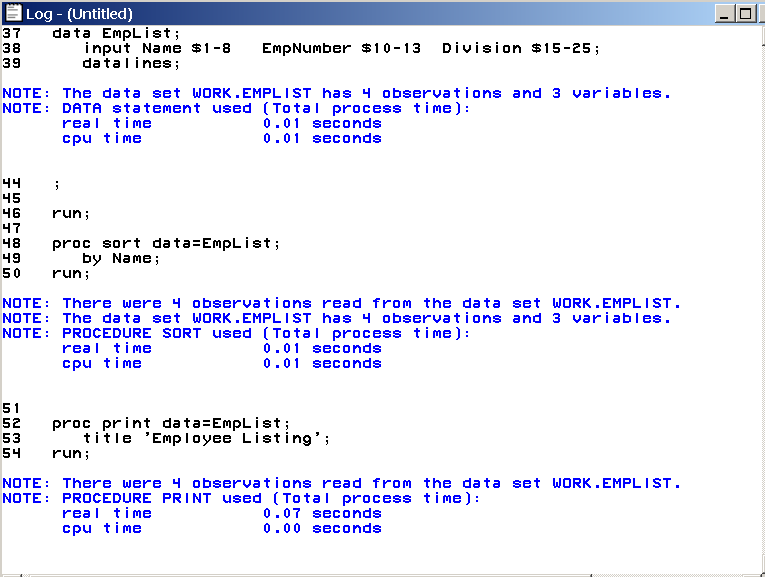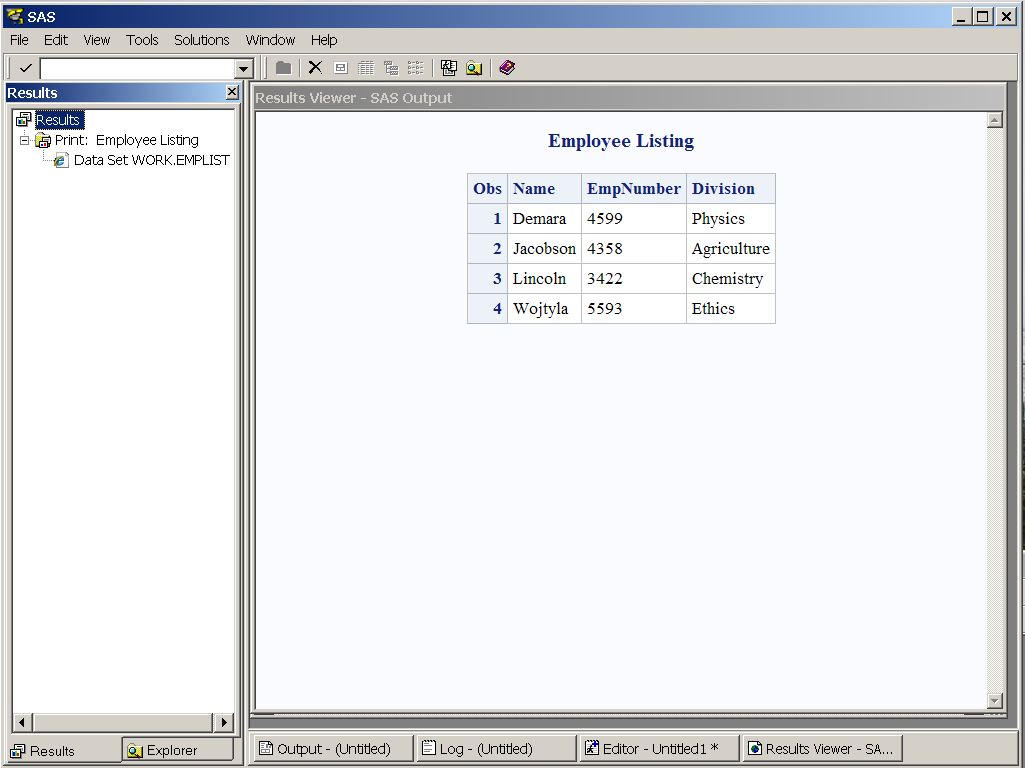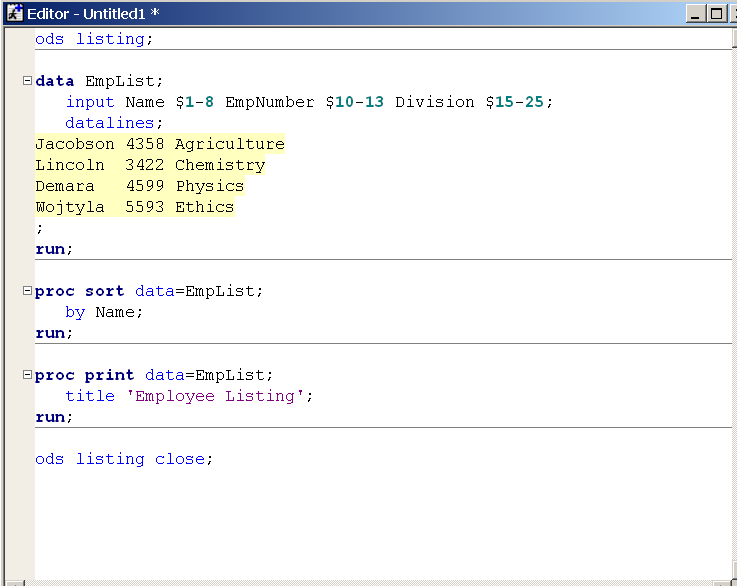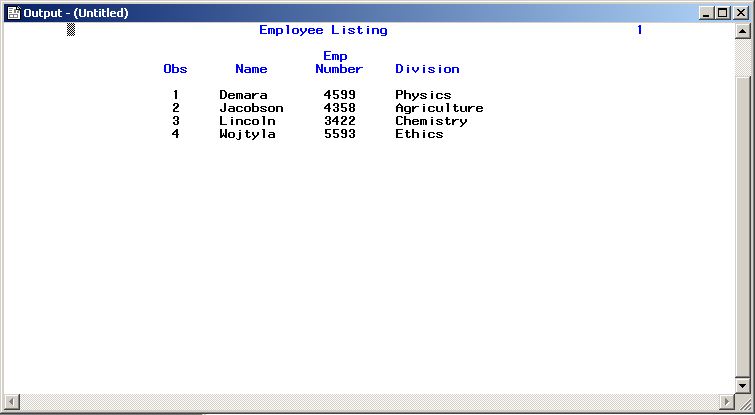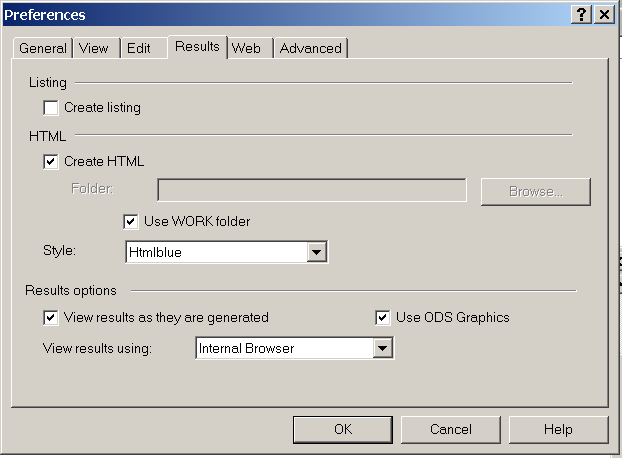Main Windows in the SAS Windowing Environment
Overview of SAS Windows
SAS windows have several
features that operate in a similar manner across all operating environments:
menus, toolbars, and online Help. You can customize many features
of the SAS windowing environment, including toolbars, icons, menus,
and so on.
The five main windows
in the SAS windowing environment are the Explorer, Results, Program Editor, Log, and Output windows.
Note: The arrangement of your SAS
windows depends on your operating environment. For example, in the
Microsoft Windows operating environment, the Enhanced
Editor window appears instead of the Program Editor.
When you first invoke
SAS, the Program Editor, Log, Output, and Explorer windows display. When you execute a SAS program, the default output
(HTML) displays in the Results window. If
you use a PUT statement in your program, then output is written to
the SAS Log by default.
Note: The Microsoft Windows operating
environment was used to create the examples in this section. Menus
and toolbars in other operating environments have a similar appearance
and behavior.
Windows Specifics: If you are using Microsoft Windows, the active window determines
which items are available on the main menu bar.
SAS Explorer Window
Uses of the SAS Explorer Window
Display SAS Explorer with and without a Tree View
Log Window
Uses of the Log Window
Results Window
Uses of the Results Window
The Results window enables you to view HTML output from a SAS program. HTML
is the default output type, and HTMLBlue is the default output style.
The Results window uses a tree structure
to list various types of output that might be available after you
run SAS. You can view, save, or print individual files. The Results window is empty until you execute a SAS program
and produce output. When you submit a SAS program, the output is displayed
in the Results Viewer and the file is listed
in the Results window.
Output Window
Uses of the Output Window
Create and View Listing Output
Because LISTING output is not the default output type, you must use
ODS statements to open the listing destination. Along with LISTING
output, HTML output is also generated. The following example shows
a program that produces LISTING output. There is an ODS statement
before the DATA statement and after the RUN statement:
Using the Preferences Dialog Box to Select Output Types
You can use the Preferences dialog box to select output types and set
system preferences. Each tab in the Preferences dialog box holds a related group of items. To access the Preferences dialog box, select Tools Options
Options Preferences.
Preferences.
Several default values
are selected in the Results tab. Under HTML, Create HTML is the default output type, and HTMLBlue is the default output style. Use
ODS Graphics is also selected by default. When the Use ODS Graphics box is checked, you are able to automatically
generate graphs when running procedures that support ODS graphics.
Checking or unchecking this box enables you to turn on or turn off
ODS graphics when you invoke SAS.