Working with SAS Visual Analytics in SAS IT Resource Management
About SAS Visual Analytics
SAS Visual Analytics
Administration and Reporting is included in the SAS IT Resource Management
solution. For information about accessing and using SAS Visual Analytics,
see the SAS Visual Analytics: User's Guide.
SAS Visual Analytics includes the SAS Visual Analytics Hub, Administration,
and Designer workspaces, as well as the in-memory
SAS LASR Analytic Server. (The Explorer component of SAS Visual Analytics
is not included with SAS IT Resource Management.)
SAS IT Resource Management
customers can use SAS Visual Analytics Administration and Reporting
to visually explore SAS IT Resource Management data. Customers can
design and create reports. They can also view and interact with those
reports on the web or on a mobile device such as a tablet. SAS Visual
Analytics Administration and Reporting provides access to the SAS
LASR Analytic Server, which is an in-memory engine specifically designed
for analytic processing in a scalable manner.
A SAS Visual Analytics
environment can be distributed or non-distributed (that is, it can
consist of one or multiple machines).
-
In a distributed environment, the SAS LASR Analytic Server runs on multiple machines and each machine has very large amounts of memory. Distributed environments take advantage of co-located data that is stored on Hadoop, Greenplum, or Teradata. This allows for parallel data loading.
-
In a non-distributed environment, the SAS LASR Analytic Server runs on a single machine.
How to Work with SAS Visual Analytics
To work with SAS Visual
Analytics, perform the following tasks:
-
Register users as a Visual Analytics Data Administrator or as a Visual Analytics User on the SAS Metadata Server. (A user should be registered as only one of these identities, not both.) For information about performing this task, see How to Register Users on the SAS Metadata Server.The duties and abilities of the Visual Analytics Data Administrator and the Visual Analytics User differ in these ways:
-
A Visual Analytics Data Administrator has the authority to start the SAS LASR Analytic Server.
-
A Visual Analytics User has the ability to perform all tasks (other than starting the SAS LASR Analytic Server) that are associated with SAS Visual Analytics.Note: For best results, a user does not need to be registered as an individual Visual Analytics User. Instead, the person should be a member of the Visual Analytics Users group. Assigning users to this group minimizes setup and maintenance efforts.
-
-
Authorize the registered users to work with SAS Visual Analytics. To load data in SAS Visual Analytics and view the reports, users must have authorization that allows them to access the LASR library. For information about performing this task, see How to Set Up a User with the Authorization to Work with the SAS LASR Analytic Server.
-
SAS IT Resource Management source data and its required formats must be accessible to the SAS Visual Analytics environment. Users must provide this accessibility. For information about performing this task, see How to Access Source Data for SAS Visual Analytics.
-
[Optional] You can automate the loading of the data into the public SAS LASR Analytic Server. For information about performing this task, see How to Automate the Loading of SAS IT Resource Management Data into the Public SAS LASR Analytic Server.
-
[Optional] You can launch the ITRM Report Center from the SAS Visual Analytics environment. For information about performing this task, see How to Launch ITRM Report Center from the SAS Visual Analytics Environment.
-
Use SAS Visual Analytics Designer to create and view reports. For information about using SAS Visual Analytics Designer with SAS IT Resource Management IT data marts, see Using SAS Visual Analytics Designer with SAS IT Resource Management Data Sources.
How to Register Users on the SAS Metadata Server
Before accessing the
features of SAS Visual Analytics, a user must be registered on the
SAS Metadata Server. To register as a user, perform the following
steps:
-
For a new or existing user, click on the Groups and Roles tab. Add direct memberships for the new user:
-
If the user does not perform administrative tasks, move the Visual Analytics Users group to the Member of list.
-
If the user performs administrative tasks, move one or more of the following groups to the Member of list:
-
-
Note: For more information about
how to set up SAS Metadata Roles for users who want to work with SAS
Visual Analytics, see Chapter 1, “Getting Started” in SAS
Visual Analytics 7.3: Administration Guide. This document
is password-protected. Contact SAS Technical Support to obtain access
to it.
How to Set Up a User with the Authorization to Work with the SAS LASR Analytic Server
How to Access Source Data for SAS Visual Analytics
SAS IT Resource Management
data requires access to SAS IT Resource Management formats. If the
data was originally created from an adapter based on MXG, it requires
the MXG formats. The source data and the required formats must be
accessible to the SAS Visual Analytics environment.
If the SAS IT Resource
Management and SAS Visual Analytics environments are on different
machines (including different operating systems), move the data and
the formats from one environment to the other. You can do this by
creating a transport file.
If you need to move
the SAS IT Resource Management formats, create a transport file from
the catalog called SASHELP.ITMS_FORMATS.
If you need to move
the MXG formats, create a transport file from the catalog called LIBRARY.FORMATS.
To use the SAS IT Resource
Management formats catalog, navigate to the
sasv9_usermods.cfg file
for the SAS Application Server. This file can be found on the SAS
Application Server at the following locations:
Windows Specifics:
<config-dir>\Lev1\<application-server-context>UNIX Specifics:
<config-dir>/Lev1/<application-server-context>z/OS Specifics:
<config-dir>/Lev1/<application-server-context>Then, update the sasv9_usermods.cfg
file using these statements:
-set FMTLIB "SASEnvironment/SASFormats/itmsformats"
-insert fmtsearch (FMTLIB.itms_formats) Note: For information about the
INSERT option, see SAS 9.4 System Options: Reference.
To access data that
was sourced from MXG adapters such as SMF, you need MXG formats. Add
the following statement:
-set MXGFMT '<formatlib>'where <formatlib>
is the path to the MXG format library that you created and to which
you imported the SAS IT Resource Management and possibly the MXG formats.
(This library is sometimes referred to as MXG.MXG.FORMATS.)
Note: The MXGSRC configuration
setting that is usually seen in SAS IT Resource Management configuration
files is not needed in this case.
Add the following macro
call to
appserver_autoexec_usermods.sas (located
in the same folder) on the SAS Visual Analytics server:%RMMXGINI;
Note: The RMMXGINI.sas macro code,
along with code for the five SAS IT Resource Management macros that
work with SAS Visual Analytics, should be added to the
SASEnvironment/sasmacro location. For more information
about these macros, see SAS Visual Analytics Macros.How to Automate the Loading of SAS IT Resource Management Data into the Public SAS LASR Analytic Server
You can automate the
loading of SAS IT Resource Management data into the public SAS LASR
Analytic Server. This approach uses a drop box and is an alternative
to registering, staging, and loading tables. The drop box is periodically
scanned by a scheduled task. The task loads any table to memory that
has not already been loaded.
In general, this approach
requires the following steps:
-
Locate the AutoLoad.sas program. To do so, navigate to
C:\SAS\Config\Lev1\Applications. In the folder where SAS Visual Analytics is configured, find theVisualAnalyticsAdministratorfolder. For example, for SAS Visual Analytics 7.3, the AutoLoad.sas program would be here:C:\SAS\Config\Lev1\Applications\SASVisualAnalytics7.3\VisualAnalyticsAdministrator.
The data that is placed
in the drop box is loaded according to the schedule.
Note: The automated data loading
feature is supported by the predefined Public LASR Analytic Server
and the SAS Visual Analytics Public LASR library. These objects are
established when SAS Visual Analytics is configured.
For more information
about automatic loading of data, see the SAS Visual Analytics: Administration Guide
and the SAS Visual Analytics: User's Guide.
How to Launch ITRM Report Center from the SAS Visual Analytics Environment
In SAS deployments where
the SAS IT Resource Management solution and SAS Visual Analytics use
the same SAS Metadata Server, you can launch ITRM Report Center from
the SAS Visual Analytics Hub. To launch ITRM Report Center from the
SAS Visual Analytics Hub, select Open ITRM Report Center from
the drop-down list on one of the following sites on the SAS Visual
Analytics Hub:
-
Home (
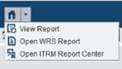 )
)
-
More Actions (
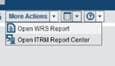 )
)
-
Common actions (
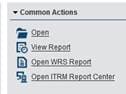 )
)
Copyright © SAS Institute Inc. All rights reserved.