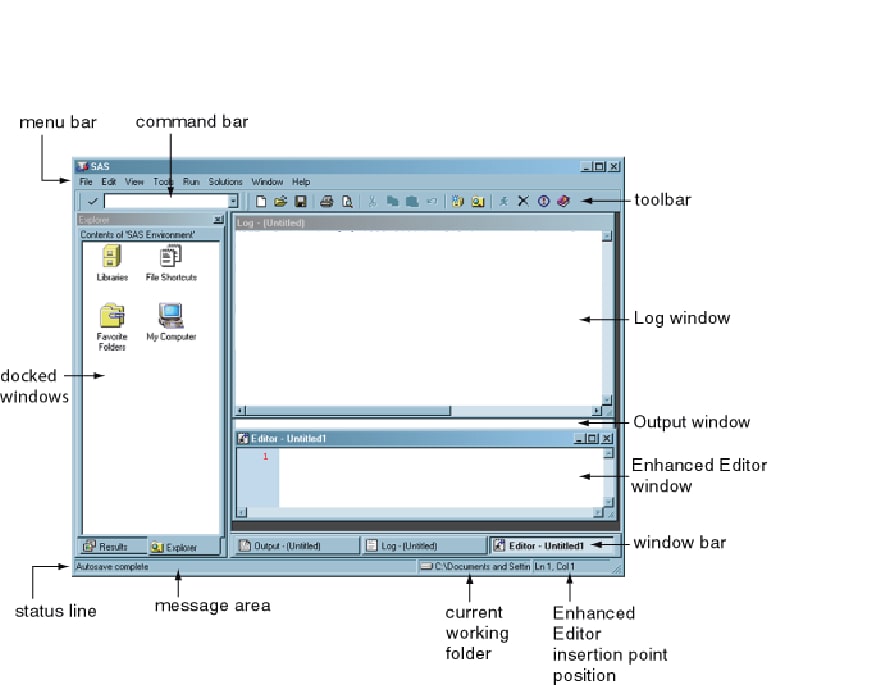Overview of the SAS Interface
The SAS Windowing Environment
Understanding Components of the Main SAS Window
The main SAS window contains all other
SAS application windows. The main SAS window is completely configurable,
allowing you to use its features in a way that is productive for you.
The following display shows the main SAS window as it appears when
you first start SAS. This section briefly describes the features of
the window.
The following are the
primary components of the main SAS window:
provides a way to quickly
enter any SAS command. The command bar retains a list of the commands
that you enter.
provides quick access
to the commands that you perform most often. The toolbar is completely
configurable and can contain up to 30 tools.
You can associate different
sets of tools with different SAS application windows. When you create
a tool, you specify the tool button, the commands associated with
the tool, Help text displayed on the status bar, and the tip text.
The bitmap browser provides images that you can use to represent your
commands on the toolbar.
contains a workspace
to open windows within the main SAS window. Certain windows, such
as windows that are used for navigation, can dock to the left side
of the main SAS window when Docking view is
enabled from the Preferences dialog box.
Windows that cannot dock to the main SAS window open to the right
of the docking area. In the above figure, the Log window, the Output window, the Enhanced Editor window, and the docked windows are all
part of the windowing environment. For more information about using
dockable windows, see Using the Docking View .
is located at the bottom
of the main SAS window and provides easy access to any window within
the main SAS window.
When a window opens,
a button that represents that window is placed in the window bar.
Whenever you want access to a window, click the button for that window.
That window then becomes the active window.
contains a message
area, the current folder for SAS, and the Enhanced Editor insertion
point position.
The message area displays
Help text for menus and tools, as well as messages that are specific
to SAS application windows.
The current folder
area displays the name of the current working folder. To change the
current folder, double-click the current folder area. For more information,
see Changing the SAS Current Folder.
The Enhanced Editor
insertion point position displays the current line and column when
the Enhanced Editor is the active window.
The status bar can
be enabled and disabled from the Preferences dialog box. The message line, the current folder, and the insertion
point position can be enabled and disabled from either the Preferences dialog box or the status bar pop-up menu.
When the message line is disabled, messages appear in the active window.
Getting Help for the Main SAS Window
For toolbar help,
place the mouse pointer over a button. A pop-up ScreenTip appears
below the mouse pointer and a longer description appears in the message
area.
To customize ScreenTip
and status bar help text for commands available from the toolbar see
Customizing the Toolbar.
To enable or disable
command bar or toolbar ScreenTips, you can use either the Show ScreenTips on toolbars option in the Customize dialog box or type the TOOL TIP command in
the command bar.
All other ScreenTips
can be enabled or disabled using the ScreenTip option in the Preferences dialog box View tab or by using the WSCREENTIPS command. For more information about enabling and disabling ScreenTips,
see
Setting Session Preferences , Customizing the Toolbar, WSCREENTIPS Command: Windows, and TOOLTIPS Command: Windows.