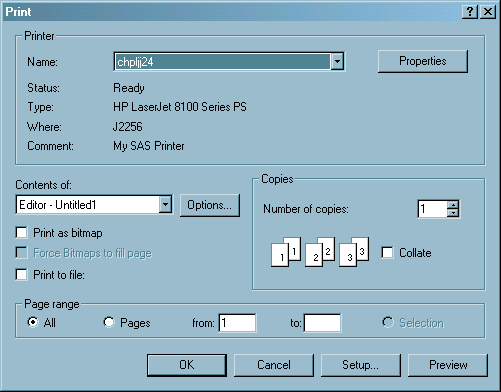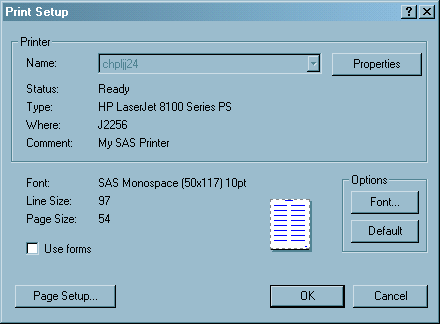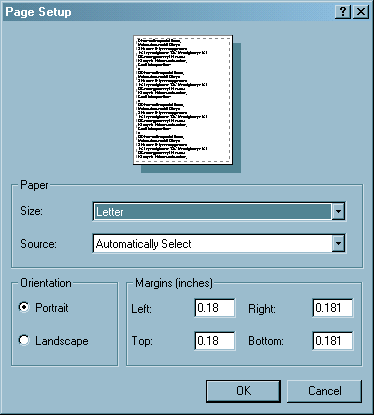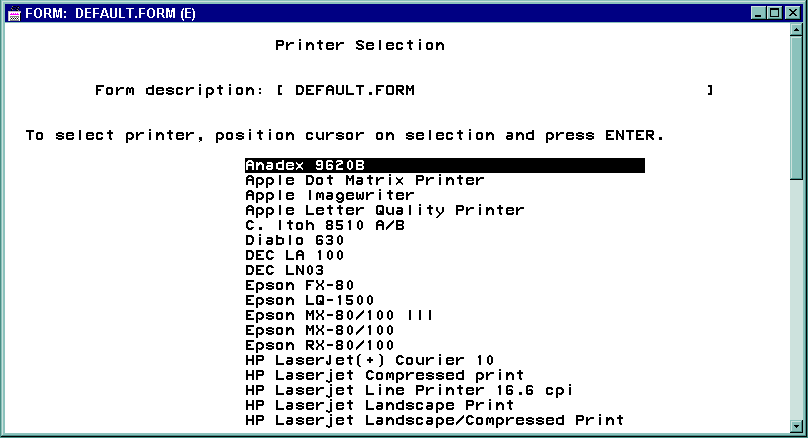Printing
Introduction to Printing in SAS within the Windows Environment
By default, SAS under Windows uses Microsoft
Windows print settings so that you can manage your output in the same
manner as you manage output from other Windows applications. When
you use Windows print settings, you use Windows TrueType fonts and
fonts that are supported by your printers.
You
can also use Universal Printing with the Output Delivery System. In
the Windows environment, you enable Universal Printing by specifying
the UNIVERSALPRINT option and the UPRINTMENUSWITCH option. The information
in this section focuses on using Windows printing. For information
about using Universal Printing, see SAS Language Reference: Concepts and UPRINTMENUSWITCH System Option: Windows.
For details about using
Windows printing, see your Windows documentation. Producing Graphics discusses how to route graphics from your SAS session to
printers.
Printing from within a SAS Window
Overview of Printing From Within a SAS Window
Printing from SAS for Windows is much like printing
in other Windows applications where you print using a toolbar button
or a dialog box. You specify printing options using the Print, Print Setup, and Page Setup dialog boxes. As in other Windows applications,
you can preview a printed page using the preview facility.
Windows That Can Be Printed
Printing a Window
Changing the Printer
The destination printer
is determined by the value of the SYSPRINT system option, which is
displayed in the Name box of the Print dialog box.
Using the SYSPRINT and PRTPERSISTDEFAULT
system options, you can specify a printer when you start SAS as shown
in the following table:
If both SYSPRINT and
PRTPERSISTDEFAULT system options are specified when SAS starts, the
destination printer is determined by the value of the SYSPRINT system
option. For more information about these system options, see SYSPRINT System Option: Windows and PRTPERSISTDEFAULT System Option: Windows.
Alternatively, you can
change the destination printer by using an OPTIONS statement or by
using the SAS System Options window. To change
the printer using the SAS System Options window:
Changing the Print Font
The print
font options enable you to change the font, the font style, the point-size,
and the script. When you change the font size, SAS recalculates the
maximum LINESIZE and PAGESIZE values that are displayed in the Print Setup dialog box.
Note: SAS formats tabular and columnar
reports assuming the use of a monospace font. Use of a proportionally
spaced font might produce improperly formatted reports.
Alternatively, you can
change the font using the SYSPRINTFONT system option when you start
SAS, using an OPTIONS statement, or using the SAS System
Option window. Using the SYSPRINTFONT system options
requires an exact match of the font face-name and printer names.
The following SYSPRINTFONT
system option sets the font to Arial, bold, and italic for the printer
named "second-floor":
sas -sysprintfont="Arial" bold italic named "second-floor";For more information, see SYSPRINTFONT System Option: Windows.
Setting Up the Printed Page
Setting up a page involves specifying the paper, the
orientation of the paper, and the margins. You can set up the page
by using the Page Setup dialog box or by
using system options.
Alternatively, you can
set the page setup options using system options in the OPTIONS statement
or from the SAS System Options window. To
set page setup options from the SAS System Options window:
CAUTION:
Modifying
print options by using the Windows printing dialog boxes might change
the values of SAS printing system options, which might cause unpredictable
output.
Note: If you set printing options
using SAS system options such as LINESIZE and PAGESIZE, and then use
the Windows printing dialog boxes to set printing options, the SAS
system options are set to the values specified in the Windows print
dialog boxes.
Print Options That Affect the Line Size and Page Size
The line
size is the number of characters that can fit on one line. The page
size is the number of lines on a page. The line size and the page
size that appear in the Print Setup dialog
box are automatically calculated based on these print options:
Although you cannot
set the line size and page size from the dialog box, you can adjust
them by changing these print settings. The LINESIZE and PAGESIZE system
options also change when you modify these print options.
Printing Line Numbers, Page Numbers, and in Color
Setting the Number of Copies to Print
In the Print dialog box Number of copies box, you can
either type in the number of copies that you want or you can use the
up and down arrows to select the number of copies that you want. If
your printer supports collation, the Collate box is active.
Previewing Your Output Before You Print
Features of the Print Preview Window
For a list of keyboard
shortcuts that you can use in the Print Preview windows, see Keyboard Shortcuts within Print Preview.
Using SAS Print Forms
Setting Print Options to Use Forms
If the Use
Forms check box does not appear in the Print
Setup dialog box, use the PRTSETFORMS system option to
enable it. For more information, see PRTSETFORMS System Option: Windows.
Specifying the Current Print Form
Creating a Print Form
The FSFORM command opens the FORM window, in which you can define print forms to use when you print
SAS output. You can specify printer, page formats, margins, fonts,
and printer control language in a FORM entry.
SAS print forms are
especially useful when you use the PRINT command from within an interactive
SAS session and when you print from SAS/AF windows.
FSFORM catalog-name.form-name;
Although the majority
of the frames in the FORM window are the
same across all operating environments, the first frame that you see
after issuing the FSFORM command is the Printer Selection frame, which
lists the printers that you are able to use under Windows. Printer Selection Frame shows the default information for this frame.
The information in the
Printer Selection frame is also site-dependent, so the printer list
at your site will be different from the one shown in Printer Selection Frame.
The Printer Selection
frame appears only when you create a new print form. After you create
a form, it is stored in your user Profile catalog or in the catalog
that was specified with the FSFORM command (entry type FORM). The
next time you modify this form, the Printer Selection frame is skipped.
You cannot return to the Printer Selection frame from the second FORM window frame.
Printing with SAS Commands
Sending DATA Step Output to a Printer
You
can spool your DATA step output to a printer instead of to a file.
Use the FILENAME statement and the PRINTER device-type keyword to
accomplish this action, as in the following example:
filename myfile printer; data _null_; set sashelp.shoes; file myfile; where stores ge 25; put _all_; run;
In this example, the
PRINTER device-type keyword specifies to print the output to the printer
that is specified in the SYSPRINT system option. For more information,
see SYSPRINT System Option: Windows.
Sending Printed Output to a File
Using the Print Dialog Box to Print to a File
You can send
your printed output to a file by selecting the Print to
File check box in the Print dialog
box, and then specifying the name of a file to print to. This action
is not the same as a Save operation; the resulting printer file contains
all the printer control language that is necessary to support whatever
options you have chosen with the Printer Setup dialog box, such as fonts and page orientation. In most cases, this
printer file is not readable with a text editor; it is meant only
to be sent to the printer.
Using the FILENAME Statement to Print to a File
Using the FILE Printer Option in Windows
Another method of sending
printed output to a file is to direct the output to the FILE: device instead of to a printer in the Windows
printer Properties dialog box Ports page. If you assign the FILE: device to a printer, Windows prompts you for a filename each time
you print. When you send output to a file, the contents of the file
are overwritten if the file already exists. For more information about
changing printer properties, see your Windows documentation.
Printing in Batch Mode
When you run SAS jobs in batch mode, you do not have access to the Print and Printer Setup dialog boxes, but you can still
use the Windows printer. Use the SYSPRINT system option to specify
your default printer (and the SYSPRINTFONT system option to specify
your printer font, if you want) as described in SYSPRINT System Option: Windows. For example, suppose your SAS configuration file contains
the following option:
-sysprint "f2hp5"Then, your SAS program might contain the following statements:
filename myfile printer; data _null_; set sashelp.shoes; file myfile; where stores ge 25; put _all_; run;
Default Printer Details
If you start SAS with
the PRTPERSISTDEFAULT system option and not with the SYSPRINT system
option, SAS sets the SYSPRINT system option to the name of the destination
printer from the previous SAS session.
For information about
changing the printer, see Changing the Printer.
Canceling a Print Job
You can cancel a print job while SAS
is spooling a print file to a folder or to the Windows Printer by
clicking Cancel in the Print
Abort dialog box. The Print Abort dialog box appears only while SAS is spooling a print file to its
destination. Small files spool to a destination quickly and the Print Abort dialog box dismisses before you have a chance
to cancel the print job.
You can specify when
you want to enable or suppress the Print Abort dialog box by using the PRTABORTDLGS system option. See the following
table for valid PRTABORTDLGS values.
For more information,
see PRTABORTDLGS System Option: Windows.