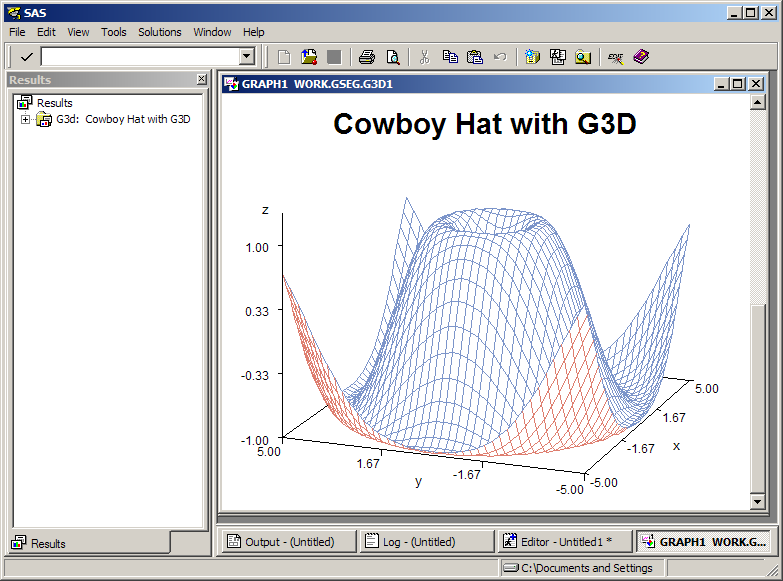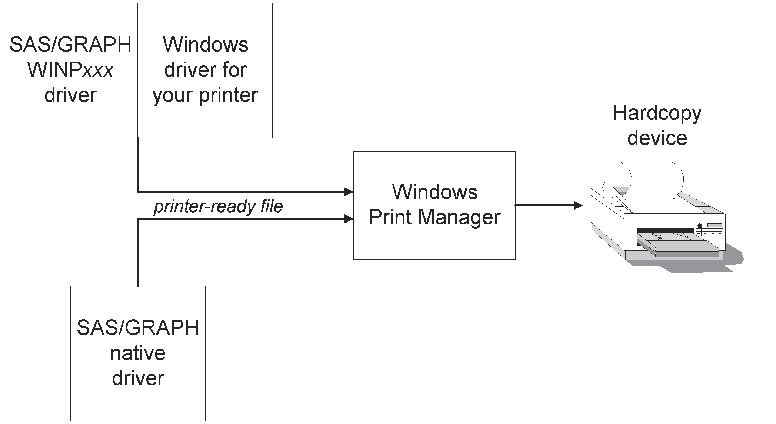Producing Graphics
Producing Graphics on Your Display
In most cases, output is automatically
displayed on your monitor when you run a SAS/GRAPH procedure; it is
not necessary to specify a SAS/GRAPH device driver. Information about
your graphics display is stored in a Windows information file and
is automatically used by SAS during an interactive SAS session.
Here is a simple example
of how to produce a graphic:
data hat;
do x=-5 to 5 by .25;
do y=-5 to 5 by .25;
z=sin(sqrt(x*x+y*y));
output;
end;
end;
proc g3d data=hat;
plot y*x=z;
title 'Cowboy Hat with G3D';
run;
quit;The following display shows the output for this
program: If you use the DEVICE=
option in the GOPTIONS statement to route your graphics to a hard-copy
device, and then you want to return to using your monitor to display
graphics, you must specify a driver. Submit the following statement
to display graphics output on your monitor:
goptions device=win;
Printing Graphics
Overview of Printing Graphics
You can use
two methods to print output from SAS/GRAPH:
-
Using the SAS/GRAPH Generic (WINPxxx) Drivers for your device (supplied with Windows or with your output device). This method allows
SAS/GRAPH to send generic graphics commands to the Windows printer driver, which then translates the commands to a format that the printer can use. -
Using the SAS/GRAPH Native Printer Drivers to create a printer-specific graphics stream that can be sent directly to the device. When you use a
SAS/GRAPH printer driver, SAS bypasses the Windows printer drivers and creates printer-ready output for your device. TheSAS/GRAPH printer driver is also called aSAS/GRAPH native print driver, which means that the driver creates output by using the printer language that is native to the target device.SAS/GRAPH printer drivers under Windows are similar to those drivers used by SAS on mainframe and UNIX operating environments.
After SAS prepares output
for a printer (by using either Windows printer drivers or a SAS/GRAPH
printer driver), the output is sent to the Windows printer, which
then queues it for printing on the device of your choice. SAS/GRAPH Generic Printer Drivers Compared with SAS/GRAPH Native Printer Drivers illustrates how you can use the two sets of printer drivers
within SAS/GRAPH to produce output for a given device.
The method that you
choose depends on the output device that you are using. For more information,
see Choosing between a SAS/GRAPH Native Driver and the WINPxxx Driver. You can control both graphics printing methods by using
either the Print and Print Setup dialog boxes
or the SYSPRINT= option and the GOPTIONS DEVICE= statement.
Using the SAS/GRAPH Generic (WINPxxx) Drivers
-
From the File menu, select Print Setup and verify that the Printer field in the Print Setup dialog box lists the correct Windows printer driver and port. You can use the Print Setup dialog box to select any printer driver or port combinations that you have installed. (To install new drivers and port combinations, you can use the Add Printer Wizard in Windows.)
Note: Graphics printing is affected
by the margins that are specified in the Page Setup dialog box. If you modify the margins when printing graphics and
your intention is to keep the graphic proportional, you must change
the top and bottom margins by the same amount that you change the
left and right margins.
Using the SAS/GRAPH Native Printer Drivers
After the SAS/GRAPH
native printer driver has produced output in the native language of
the target device, SAS then routes the output to the device using
the Windows printer. SAS bypasses the Windows driver that is currently
associated with the target device, but it does respect the destination
that is specified in the Print Setup dialog
box when deciding where to send the output.
To print a graph by
using a SAS/GRAPH printer driver, run your SAS/GRAPH program with
the following graphic options: SAS/GRAPH
device driver. Consider this example, SAS/GRAPH drivers
by submitting the PROC GDEVICE statement.
goptions device=driver-name;where driver-name is the name of a valid goptions device=hplj5p3;This statement formats the graph for the Hewlett Packard LaserJet Series V printer. You can view the complete list of
To print a graph to
a printer file (also called a graphics stream file, or GSF) instead
of directly to a printer, use the GSFNAME option in the GOPTIONS statement
and use a filename or a fileref to specify where you want the output.
For example:
filename graphout "graphpic.prn";
goptions gsfname=graphout gsfmode=replace
device=hpljs2;Printing and Previewing from the GRAPH Window
You can preview a graph that you create
and, at the same time, format it for optimal display on the device
of your choice. To preview the graph before you print it, run your
SAS/GRAPH program with the following GOPTIONS statement: SAS/GRAPH native driver.
goptions targetdevice=driver-name; where driver-name is either one of the WINPxxx drivers or a By specifying a target
device, SAS/GRAPH can format the graph with colors and attributes
that are appropriate for the target printer. To print the graph after
it is displayed, select the File menu and then select Print.
Note: If you do not specify a target
device before you create the graph, SAS/GRAPH
Choosing between a SAS/GRAPH Native Driver and the WINPxxx
Driver
When deciding whether to use SAS/GRAPH native drivers
or the WINPxxx series of drivers,
consider such factors as the device that you are using and the type
of output that you want to produce. Note the following specific considerations:
-
If you have a device for which there is no
SAS/GRAPH native driver, use the WINPxxx driver, if there is a Windows printer driver available for the device. In cases where a new model of hard-copy device becomes available between releases of SAS and the hardware vendor provides a new Windows driver that uses new features of the device, you can use a WINPxxx driver to take advantage of those features. -
To use TrueType fonts in your
SAS/GRAPH output, use one of the WINPxxx drivers and specify the font just as you would specify one of the installed hardware fonts for your printer. For more information about TrueType fonts, see Using TrueType Fonts with SAS/GRAPH Software.
Importing Graphics from Other Applications
Overview of Importing Graphics from Other Applications
SAS provides two ways
to import bitmap graphics into SAS/GRAPH:
-
From the application that you used to create the graphic, copy the graphic to the Windows clipboard. Then switch to your SAS Session and paste the graphic into the SAS GRAPH window, as described in Pasting Graphics from the Windows Clipboard.
-
From the SAS GRAPH window (or the Graphics Editor or Image Editor) import the graphics file by using the Import Image dialog box, as described in Importing a Graphics File from within a SAS/GRAPH Window.
To import vector graphics,
use the GIMPORT procedure to import computer graphics metafile (CGM)
files. The imported files are stored as GRSEG catalog entries. This
method preserves the individual graphic objects in the imported graph,
whereas the other methods treat the imported graphic as a single (uneditable)
bitmap. For more information about PROC GIMPORT, see SAS/GRAPH: Reference.
Pasting Graphics from the Windows Clipboard
Importing a Graphics File from within a SAS/GRAPH Window
You can import graphics from
other applications that produce files in any of the formats that are
shown in the following table:
-
Use the Import Image dialog box to select the source directory and graphics file. The Format field must show the correct source format; the field indicates which import filter
SAS/GRAPH will use. You can have SAS automatically detect the file format of the file to import by selecting AUTO as the format. Click OK.
Exporting Graphics for Use with Other Applications
Overview of Exporting Graphics for Use with Other Applications
SAS provides the following
methods of exporting graphics created in SAS/GRAPH for use with other word processing or desktop publishing
packages, or for display on the Internet or intranet:
-
Export the graphics to a file from the GRAPH window, Graphics Editor, or Image Editor, as described in Exporting a Graphic to a File from a SAS/GRAPH Window.
-
Pasting the contents of the Windows clipboard into the target application (as a bitmap), as described in Pasting Graphics from SAS/GRAPH into other Windows Applications.
-
Create a computer graphics metafile (CGM) file for use with a specific graphics package, using drivers that are included with SAS, as described in Creating CGM Files for Export to Other Applications.
-
Create a Windows metafile for use with another Windows application, as described in Creating WMF (Windows Metafile) Files for Export to Other Applications.
You can also use SAS/GRAPH
to create GIF and VRML files for use with Web browsers, PDF files
for use with the Adobe Acrobat reader, and many other useful types
of graphics files. For more information about how to create these
types of files, see SAS/GRAPH: Reference and SAS/GRAPH
in SAS Help and Documentation.
Exporting a Graphic to a File from a SAS/GRAPH Window
Pasting Graphics from SAS/GRAPH into other Windows Applications
A quick way to export graphics from SAS to another Windows
application is to use the Windows clipboard. When you copy information
from SAS/GRAPH to the clipboard, you can then paste that information
into any application that accepts DIB, BMP or WMF input.
This action copies the
graph to the clipboard. You can then return to the target application
and paste the graph (typically by using the Paste or Paste Special options in the target
Windows application). For more information about how to paste information
from the clipboard, see the documentation for the other Windows application.
Creating CGM Files for Export to Other Applications
You can export graphs from SAS/GRAPH
to other graphics packages by using drivers that were developed specifically
for those packages. When you use computer graphics metafiles (CGMs)
as the medium of transport between packages, the graph retains its
separate components so that you can independently edit and size it.
The editing capabilities that you can use depend on the target graphics
package.
To create a CGM from SAS/GRAPH,
set GOPTIONS as follows:
filename fileref 'filename.cgm'; goptions device=cgmxxxx gsfname=fileref gsfmode=replace;where CGMxxxx is the appropriate CGM driver for your target application, and filename.CGM is the name of the file that you want to create. CGMOFML and CGMOFMP are the recommended device drivers for all CGM output. If CGMOFML and CGMOFMP are not adequate for the receiving software, then you can use the devices in CGM Drivers for Popular Graphics Packages. This table lists the graphics packages to which you can export CGMs and the appropriate drivers to use.
The driver names that are marked with an asterisk (*)
are already provided with SAS 9.3. Some of the drivers have been
disabled and are designated, in the table, by the phrase, disabled
in device catalog.
To enable a device driver, do the following:
For more information
about how to use the CGM drivers and graphics packages, contact SAS
Institute's Technical Support Division.
Additional Resources
For full details about using SAS/GRAPH software, see SAS/GRAPH: Reference. For further details about using graphics and fonts
with SAS under Windows, see Using TrueType Fonts with SAS/GRAPH Software.