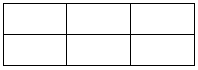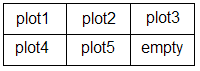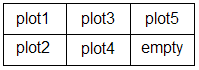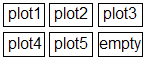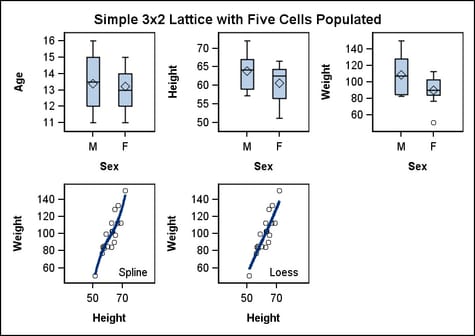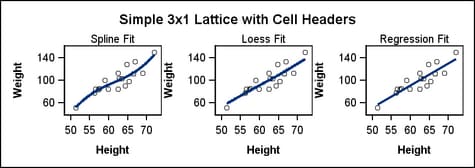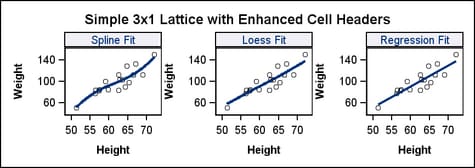Defining a Basic Lattice
Setting Grid Dimensions
Assume you want a grid of five plots. Before starting to write code,
you must first decide what grid dimensions you want to set (how many
columns and rows) and whether you want to permit an empty cell in
the grid. If you do not want an empty cell, you must limit the grid
to five cells, which gives you two choices for the grid dimensions:
five columns by one row (5x1), or one column by five rows (1x5).
To specify
grid size, you use the ROWS= and COLUMNS= options in the LAYOUT LATTICE
statement. These options can be used in three ways to create the following
grid, which contains one row and five columns:
If you are willing to have an
empty cell in the grid, you could use a 2x3 or a 3x2 grid:
layout lattice / columns=3 rows=2 ;
endlayout;
Note: The LAYOUT
LATTICE statement honors the full specification of columns and rows,
unlike the LAYOUT GRIDDED statement, which honors only COLUMNS= or
ROWS=, depending on the ORDER= setting.
By default, the layout uses the ORDER=ROWMAJOR setting
to populate grid cells. This specification essentially means "fill
in all cells in the top row (starting at the top left) and then continue
to the next row below":
layout lattice / columns=3 rows=2 ;
/* plot1 definition */
/* plot2 definition */
/* plot3 definition */
/* plot4 definition */
/* plot5 definition */
endlayout;
Alternatively,
you can specify ORDER=COLUMNMAJOR, which means "fill in all cells
in the left column and then continue to the next column to the right":
layout lattice / columns=3 rows=2 order=columnmajor ;
/* plot1 definition */
/* plot2 definition */
/* plot3 definition */
/* plot4 definition */
/* plot5 definition */
endlayout;
Setting Gutters
To conserve
space, the default LATTICE layout does not include a gap between cell
boundaries. In some cases, this might cause the cell contents to appear
too congested. You can add a vertical gap between all cells with the
COLUMNGUTTER= option, and you can add a horizontal gap between all
rows with the ROWGUTTER= option. If no units are specified, pixels
(PX) are assumed.
layout lattice / columns=3 rows=2 columngutter=5 rowgutter=5 ;
/* plot1 definition */
/* plot2 definition */
/* plot3 definition */
/* plot4 definition */
/* plot5 definition */
endlayout;
Note that
by adding gutters, you do not increase the size of the graph. Instead,
the cells shrink to accommodate the gutters. Depending on the number
of cells in the grid and the size of the gutters, you will frequently
want to adjust the size of the graph to obtain optimal results, especially
if the cells contain complex graphs. For more information, see Adjusting the Graph Size.
Defining Cells
entrytitle "Simple 3x2 Lattice with Five Cells Populated";
layout lattice / columns=3 rows=2 columngutter=10 rowgutter=10;
/* stand-alone plot statements define cells 1-3 */
boxplot x=sex y=age;
boxplot x=sex y=height;
boxplot x=sex y=weight;
/* overlay blocks define cells 4-5 */
layout overlay;
scatterplot y=weight x=height;
pbsplineplot y=weight x=height;
entry halign=right "Spline" / valign=bottom;
endlayout;
layout overlay;
scatterplot y=weight x=height;
loessplot y=weight x=height;
entry halign=right "Loess " / valign=bottom;
endlayout;
endlayout;
Adding Cell Headers
To add
cell headers to the grid, you must specify a CELL block that contains
a nested CELLHEADER block. The CELLHEADER block can contain one or
more ENTRY statements, or it can contain other statements (DISCRETELEGEND,
for example).
entrytitle "Simple 3x1 Lattice with Cell Headers";
layout lattice / columns=3 rows=1;
/* cell blocks cells 1-3 */
cell;
cellheader;
entry "Spline Fit";
endcellheader;
layout overlay;
scatterplot y=weight x=height;
pbsplineplot y=weight x=height;
endlayout;
endcell;
cell;
cellheader;
entry "Loess Fit";
endcellheader;
layout overlay;
scatterplot y=weight x=height;
loessplot y=weight x=height;
endlayout;
endcell;
cell;
cellheader;
entry "Regression Fit";
endcellheader;
layout overlay;
scatterplot y=weight x=height;
regressionplot y=weight x=height;
endlayout;
endcell;
endlayout;
Because
the GRIDDED layout fills the cell header space above the plot wall,
its border aligns nicely with the plot.
You can
further enhance the cell header by making the GRIDDED layout's background
opaque and setting a background color for it. To ensure that the color
remains coordinated with the current style, you could choose any of
several style elements that define light background colors, such as
GraphHeaderBackground, GraphBlock, or GraphAltBlock. Note that several
style definitions set the GraphHeaderBackground color to be the same
as the GraphBackground color. For styles like LISTING and JOURNAL,
the background is white.
As a final
enhancement, you could coordinate the text color for the cell headers
with a visual attribute in the plot. For example, if you are displaying
a fit plot in the cell, you could set the text color to match the
color of the fit line. The TEXTATTRS= option in the ENTRY statement
can be used to set the text properties. The default settings for TEXTATTRS=
are derived from the GraphValueText style element. For more information
on ENTRY statements, see Adding and Changing Text in a Graph.
The following
code enhances the cell header block of the first cell. Similar code
would be used to enhance the header blocks of the other two cells:
cellheader;
layout gridded / border=true opaque=true
backgroundcolor=GraphAltBlock:color;
entry "Spline Fit" / textattrs=(color=GraphFit:contrastColor);
endlayout;
endcellheader;
If you
have a lengthy text description to add to a cell header, you should
use multiple ENTRY statements to break the text into small segments;
otherwise, the text might be truncated. Also, for a given row, if
the number of lines of text in the cell headers varies, a uniform
cell height is maintained across the row by setting all the row headers
to the height needed by the largest cell header.