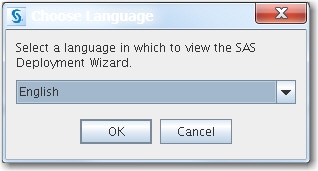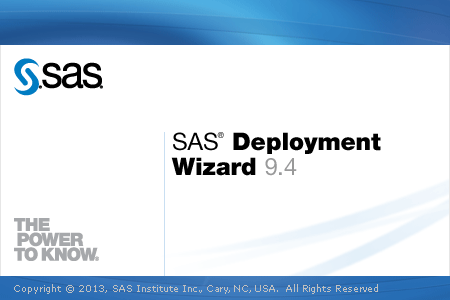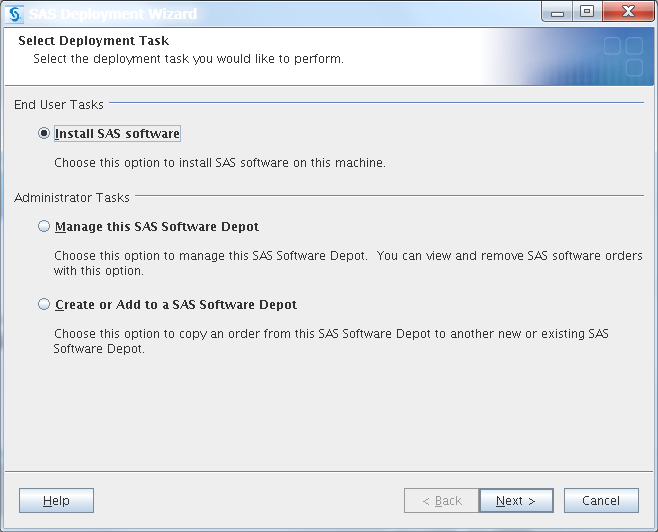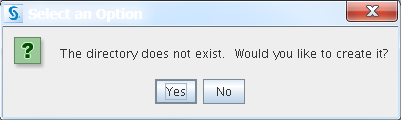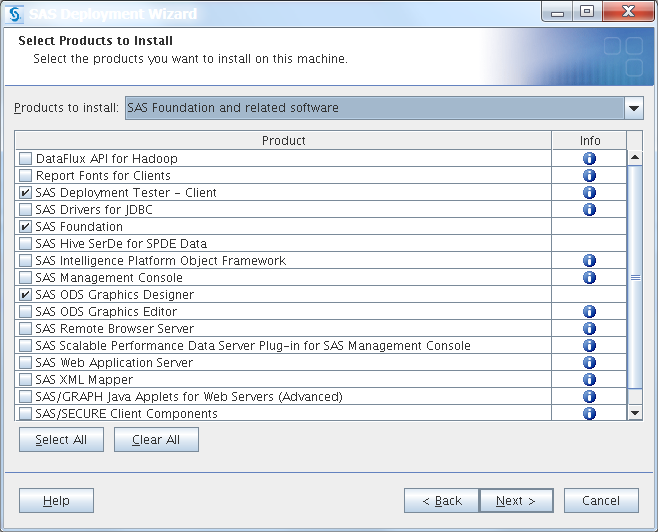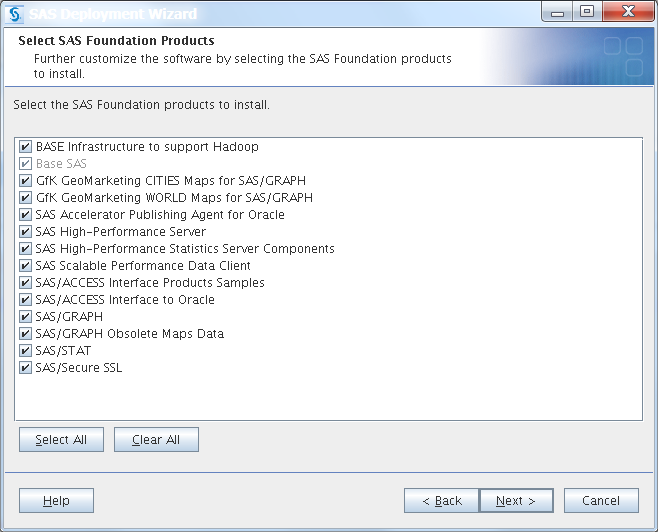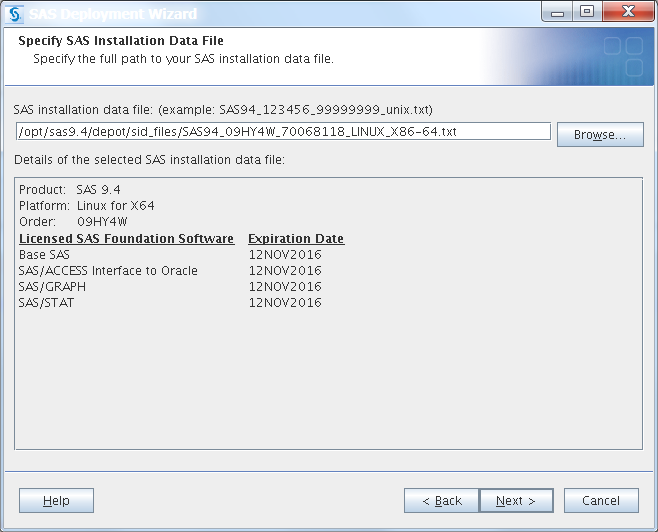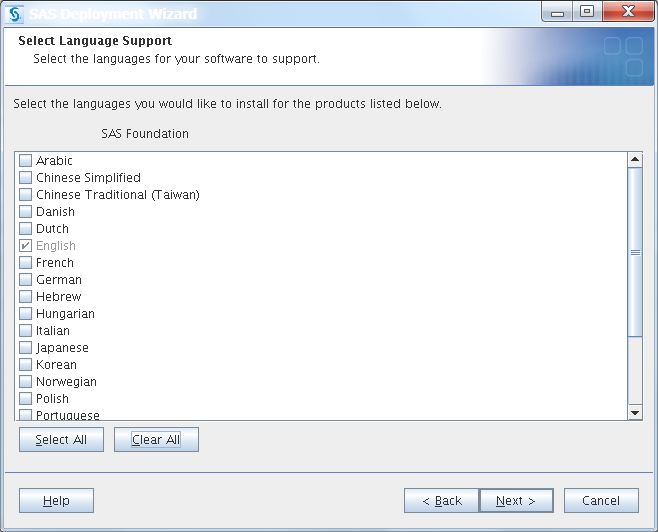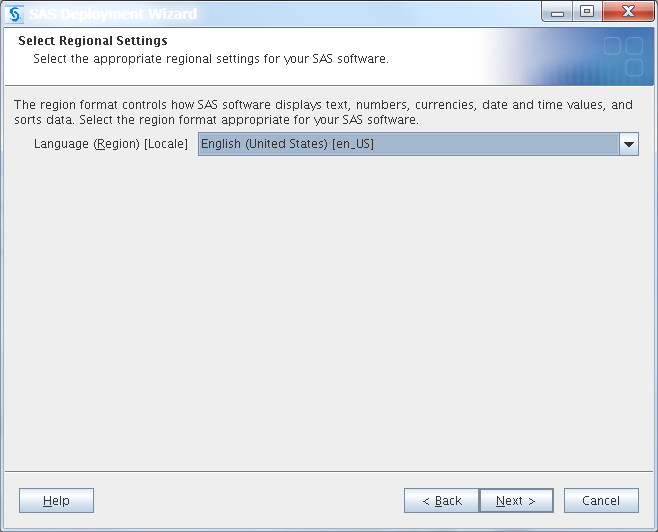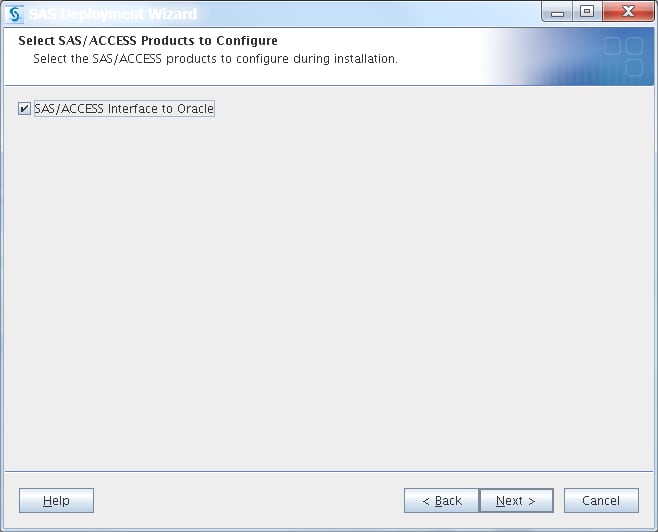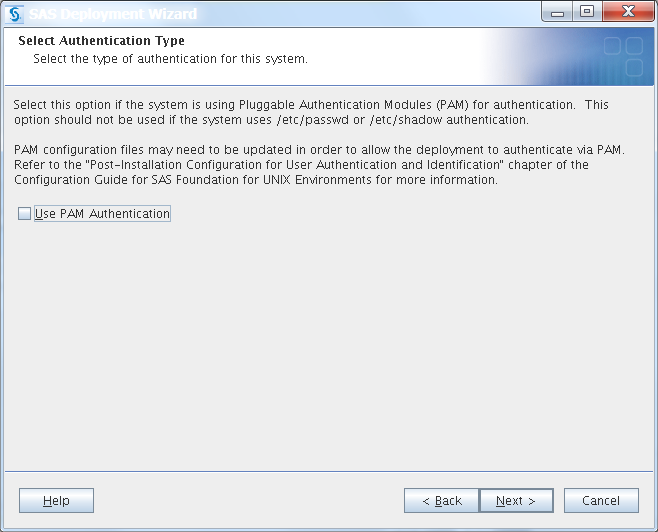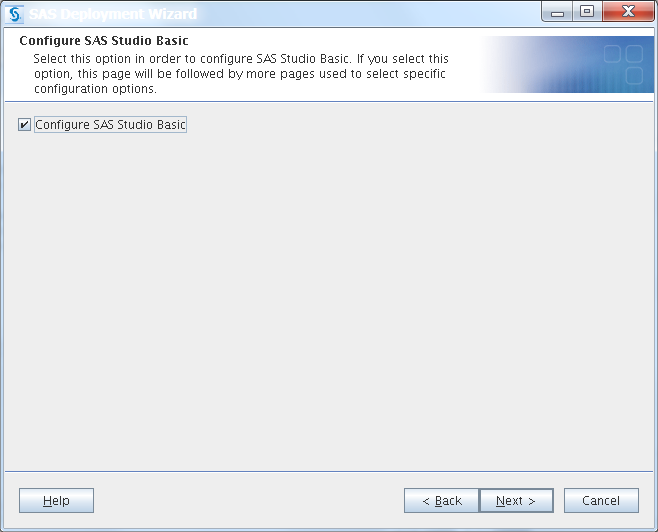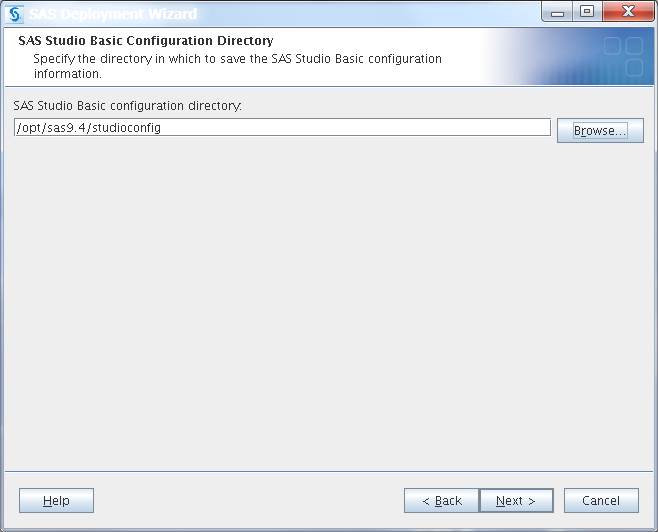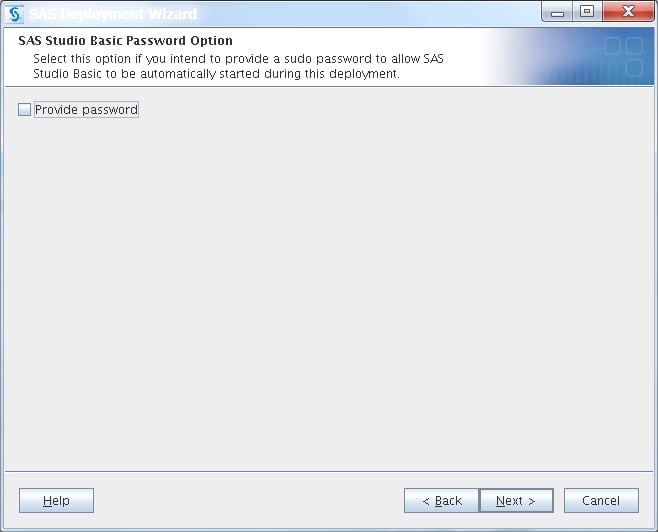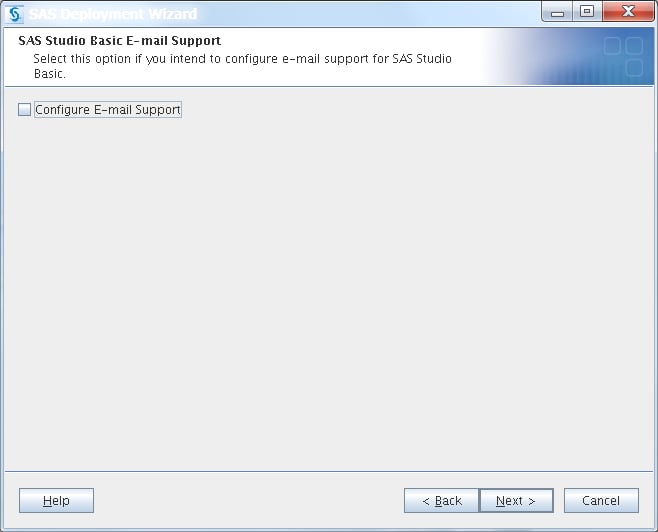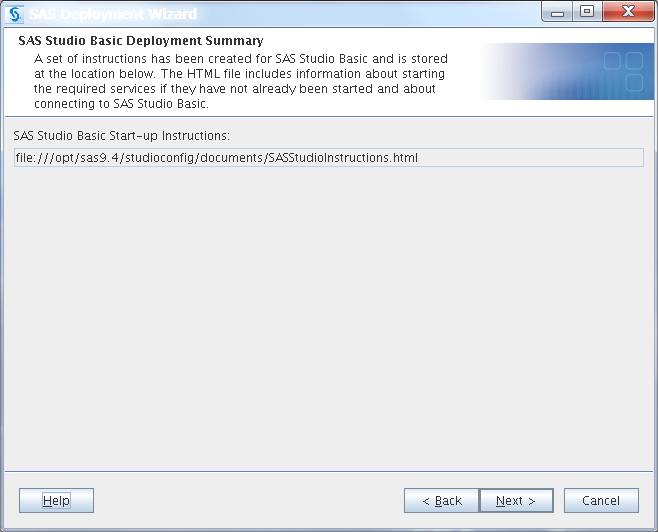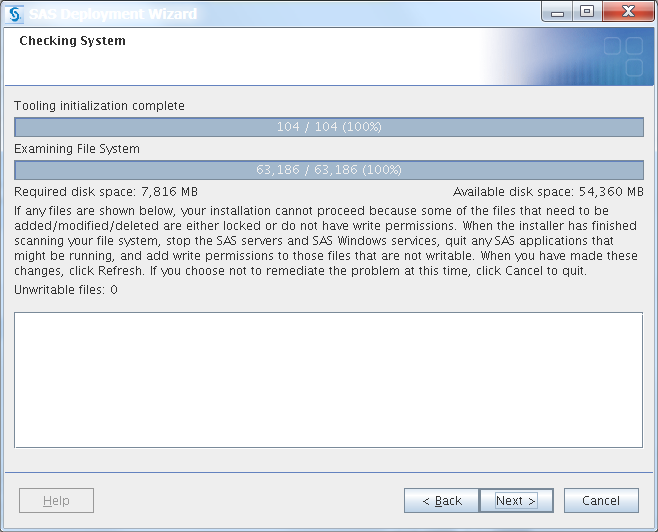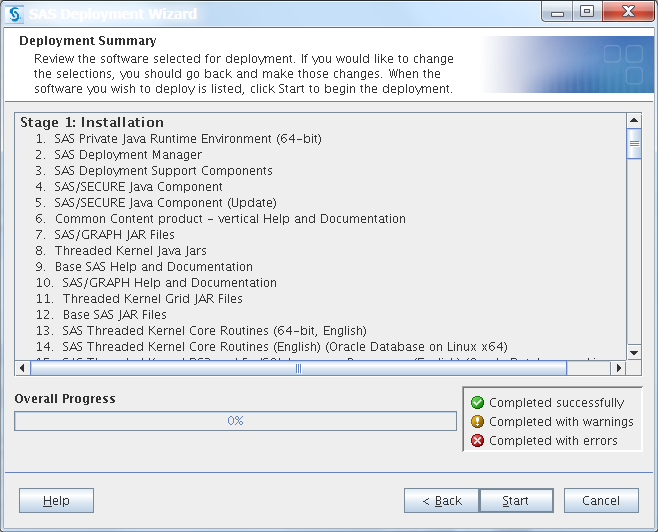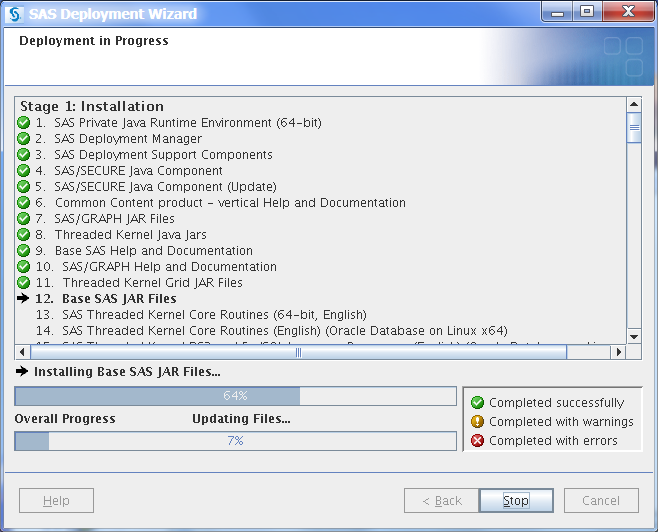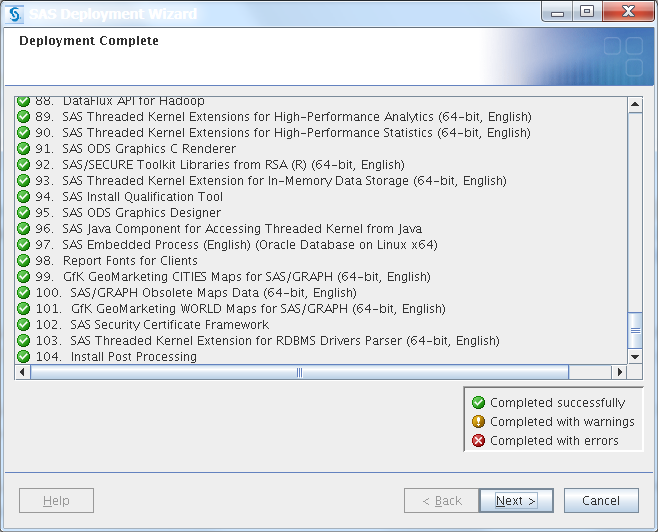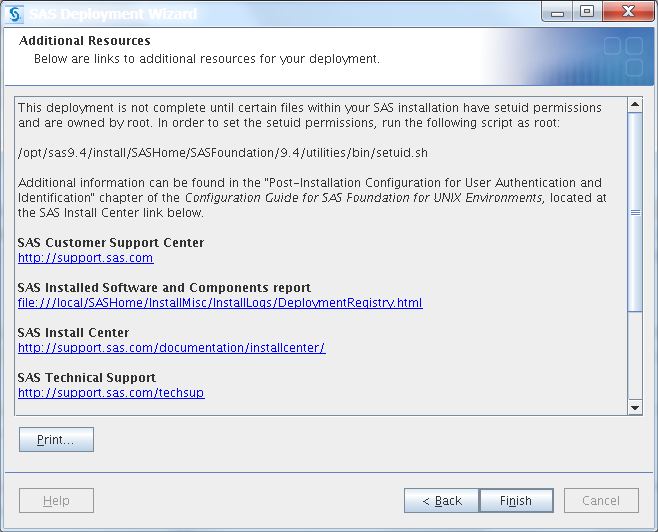Install and Configure SAS
You install and initially
configure SAS by running the SAS Deployment Wizard.
To install and configure
SAS:
-
Make sure that you have completed the Pre-Installation Checklist.
-
Enter the path where you want the deployment wizard to install SAS (for example,
/opt/sas9.4/install/SASHome). Click Next.If you have not yet created the SAS installation directory, you see the following alert box.Click Yes, to have the deployment wizard create the directory automatically for you.The Select Products to Install page is displayed. -
The Select Regional Settings page is displayed.
-
Select the language, region, and locale settings that affect how SAS displays text, numbers, currencies, dates, and times and how SAS sorts data. Then click Next.At this point in the installation, you might see different SAS Foundation products to configure.For example, you might see an offering such as SAS/ACCESS for Oracle.
-
If you have decided to allow the deployment wizard to use sudo to run the setuid.sh script, select Provide password and click Next. Otherwise, click Next only. (For more information about why sudo access is needed, see Deploying SAS Foundation.)The SAS Studio Basic E-mail Support page is displayed.
-
If the wizard lists any files in the text box, then while the wizard is running, quit SAS and add Write permission to the files listed, or clear the lock on any affected files. When you finish, click Next.The Deployment Summary page is displayed.
-
This is the last opportunity to go back and change any information that you have provided in previous pages before the wizard begins installing SAS. Make one of the following choices:
-
Click Start to begin installing SAS files. The deployment wizard launches the installation and provides an ongoing status update.
-
Click Back to navigate to earlier wizard pages to change installation information previously entered.
-
Click Cancel to terminate the wizard session. Note that you will lose installation information previously entered.
If you click Start, the Deployment in Progress page is displayed.When the deployment wizard has finished installing SAS, the Deployment Complete page is displayed. -
-
The Deployment Complete page displays the installation results for each SAS product.
-
Green check marks next to every item on this page indicate that your installation completed successfully. Click Next.
-
If you received errors during your installation, review Troubleshooting a SAS Deployment.
The Additional Resources page is displayed. -
-
If you did not set up sudo for the SAS Installer or provide the sudo password when prompted by the deployment wizard, you must run the setuid.sh script with sudo or be logged in as the root user as shown below.Enter the following command:
sudo SAS-installation-directory/SASFoundation/9.4/utilities/bin/setuid.shOutput similar to the following indicates that setuid.sh ran successfully:Performing the User Authentication setup step required by SAS. Attempting to setuid bit and change ownership of files: sasperm sasauth elssrv, to root User Authentication setup has successfully completed.
-
Proceed to Validating Your SAS Foundation Deployment.
Copyright © SAS Institute Inc. All rights reserved.