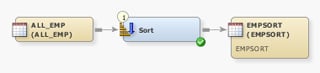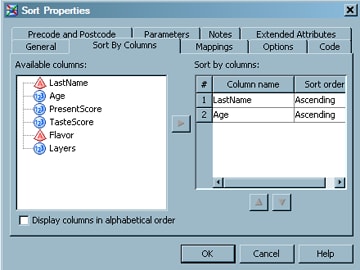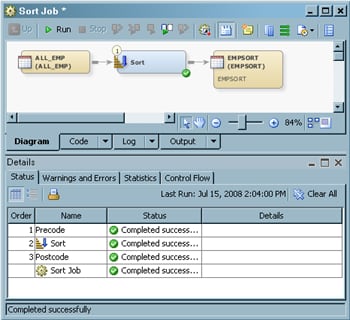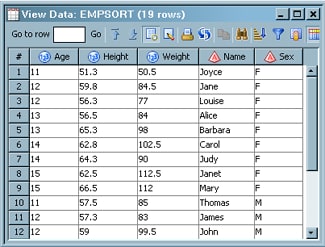Perform
the following steps to run the job and view the output:
-
Save the
selection criteria for the target and close the properties window.
-
Right-click
on an empty area of the job, and click
Run in the pop-up menu. SAS Data Integration Studio generates code for
the job and submits it to the SAS Application Server for execution.
The following display shows a successful run of a sample job.
Successfully Completed Sample Job
-
If error
messages are displayed on the
Status tab,
read and respond to the messages as needed.
-
To view
the target table, right-click the target and select
Open. The following display shows the target table data for the sample
job.
Data in Sample Sorted Table
You can
review the
View Data window to ensure that
the data from the source table was properly sorted. Note that the
Age and Sex columns in the sample target table are sorted, but the
other columns remained unsorted.