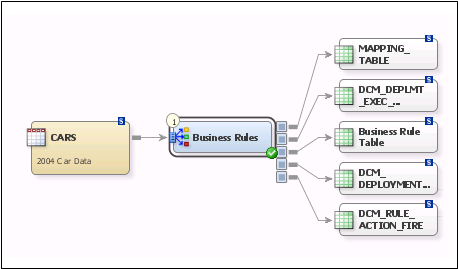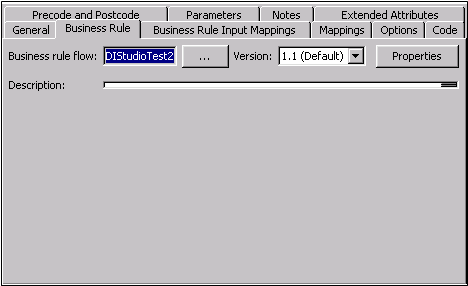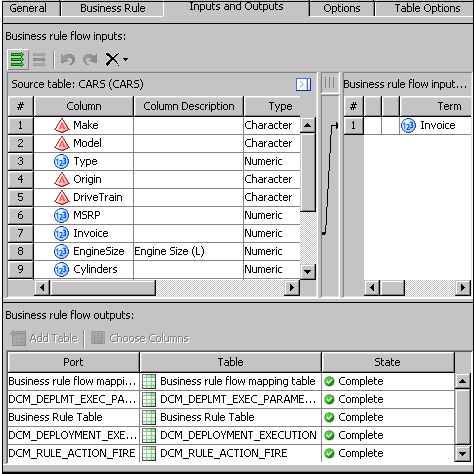Using a Business Rule Flow in a Job
Overview
The Business Rules transformation
enables you use the business rule flow packages that are created in
SAS® Business Rules Manager in the context of a SAS Data Integration
Studio job. You can import business rule flows, specify flow versions,
map source table columns to required input columns, and set business
rule options.
The transformation enables
you to map your source data and output data into and out of the rules
package. Then, the SAS Data Integration Studio job applies the rules
to your data as it is run. When a job that contains a rules package
is run, statistics are collected about the following:
You can use this information to further refine your
data as it flows through your transformation logic.
Solution
Tasks
Configure the Job
You need to ensure that
the business rule flow was properly populated and mapped when you
created the job.
You can see that version
1.1 the DIStudioTest2 flow has been populated into the Business Rules
transformation. If necessary, you can select a new business rule flow
and version in the appropriate fields.
Run the Job and Review the Results
Run the job and verify
that the job completes without error. Then, open the output tables
to verify that the expected data is populated.
Note: By default the Business Rules
transformation will generate a rule fire action table. With large
data volumes or frequent rule triggers, the rule fire action table
can grow large enough to impact system performance. If that happens,
you can turn off the generation of the rule fire action table. To
do so, open the properties window for the Business Rule transformation.
Then, click the Options tab and the Business
Rule Flow Advanced Options section of the tab. Select No in
the drop-down menu in the Generate rules fired table field.