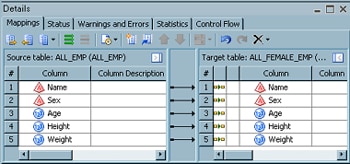Maintaining Column Mappings
Problem
Solution
Tasks
Create Automatic Column Mappings
You can review the mappings that are automatically generated
when a transformation is submitted for execution in the context of
a SAS Data Integration Studio job. The mappings are depicted on the Mappings tab.
A Mappings tab from a sample job is shown
in the following display.
The arrows in the preceding
display represent mappings that associate source columns with target
columns. By default, SAS Data Integration Studio automatically creates
a mapping when a source column and a target column have the same column
name, data type, and length. Events that trigger automatic mapping
include:
Note: When a transformation that
is included in a job has multiple source or target tables, a drop-down
menu is added to the top of the field. This menu enables you to select
each individual table or all of the tables at once.
SAS Data Integration
Studio might not be able to automatically create all column mappings
that you need in a transformation. It automatically creates a mapping
when a source column and a target column have the same column name,
data type, and length. However, even though such mappings are valid,
they might not be appropriate in the current job.
You can also disable
or enable automatic mapping for a transformation. For example, suppose
that both the source table and the target table for a transformation
have two columns that have the same column name, data type, and length,
as shown in the preceding display. These columns are mapped automatically
unless you disable automatic mapping for the transformation. If you
delete the mappings between these columns, the mappings are restored
upon a triggering event, such as clicking Propagate or Map
all columns.
Create One-to-One Column Mappings
Create Derived Column Mappings
A derived mapping is a mapping between a source column
and a target column in which the value of the target column is a function
of the source column. For example, you can use a derived column to
accomplish the following tasks:
You can use the techniques
that are illustrated in the following table to create different types
of derived column mappings. All of the techniques are used on the Mappings tab
in the properties window for the transformation.
Derived Column Techniques
Delete Column Mappings
Use the Options for Mappings
You can use the toolbar or the pop-up
menu in the Mapping tab of the properties
window to control the behavior of the tab. To access the Help for
the Mapping tab, click on the Help button
at the top of the SAS Data Integration Studio window. Under the folder
for Windows and Other Components, select the Popup Menus icon.
Click on the Pop-Up Menu Options for Mapping link.
Customize Mapping Rules
All mappings other than
user-defined mappings are created by using rules from a rules file.
When you initially start SAS Data Integration Studio, if a mappings
rule file does not exist, a file is created in your home folder, such
as C:\User\user_name\AppData\SAS\SASDataIntegrationStudio\<version>.
The mapping rules are used to determine whether two columns should
be mapped automatically when you select a mapping option such as Map
All. Three rules are provided by default: