Organize the Model Hierarchy
Create Folders
Create a top-level
folder for the quick start tutorials:
-
Select Models
 Projects.
Projects.
-
Click
 and select New Top-Level Folder.
The New Folder window appears.
and select New Top-Level Folder.
The New Folder window appears.
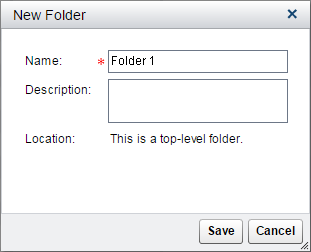
-
Enter Tutorials for the name of the folder.
-
(Optional) Enter a description for the folder.
-
Click Save.
Because multiple users
might want to perform the tasks in the tutorial, it is recommended
that each user create their own folder in the Tutorials folder.
To create a new folder:
-
Select Tutorials, click
 , and select New Folder.
The New Folder window appears.
, and select New Folder.
The New Folder window appears.
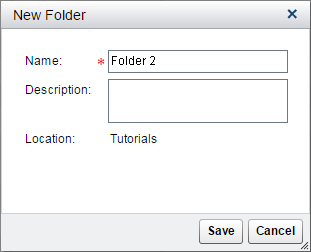
-
Enter a name for the folder, such as myUserID. The examples in this tutorial use the ID sasdemo.
-
(Optional) Enter a description for the folder.
-
Click Save.
See Also
Create a Project
To create a project:
-
Select a folder to store the new project (for example, myUserID).
-
Click
 and select New Project.
The New Project window appears.
and select New Project.
The New Project window appears.
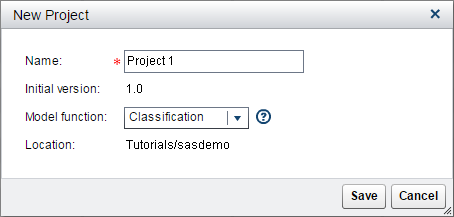
-
Enter HMEQ for the name of the project.The initial version is displayed and reflects the level for sequential versions.
-
Select Classification for the model function.Note: The model function (Classification, Prediction, Segmentation, or Analytical) indicates the type of models that should be imported into the project.
-
Click Save.
See Also
Import Project Variables
To import project variables:
-
Select Variables
 Input and click
Input and click  . The Select Data Source window
appears.
. The Select Data Source window
appears.
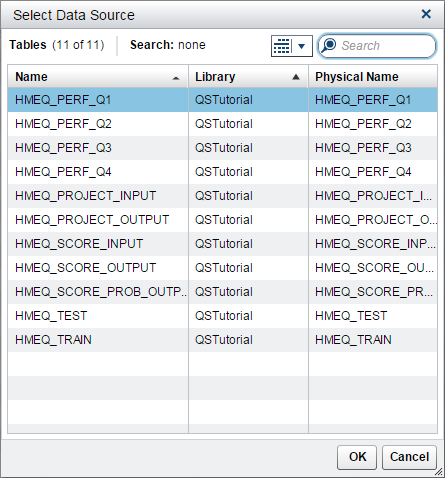
-
Select HMEQ_PROJECT_INPUT as the data source from the QSTutorial library. Click OK.
-
Select the Output tab and click
 .
.
-
Select the HMEQ_PROJECT_OUTPUT as the data source from the QSTutorial library and click OK.
-
Click
 to make the changes effective for other pages.
to make the changes effective for other pages.
-
Click Yes in the warning message since you have not set a champion or challenger model yet.
See Also
Set the Project Properties
To define the properties
that SAS Decision Manager uses to create reports, score,
publish, and monitor models:
-
Select Properties
 Specific.
Specific.
-
Click Browse to select the default data tables from the QSTutorial library and specify values for the other properties:Default test tableselect HMEQ_TEST.Default scoring input tableselect HMEQ_SCORE_INPUT.Default scoring output tableselect HMEQ_SCORE_OUTPUT.Default train tableselect HMEQ_TRAIN.Training target variableenter
BAD.Target event valueenter 1.Class target levelselect Binary.Output event probability variableselect score. -
Click
 .
.
Here is an example of
the HMEQ project-specific properties:
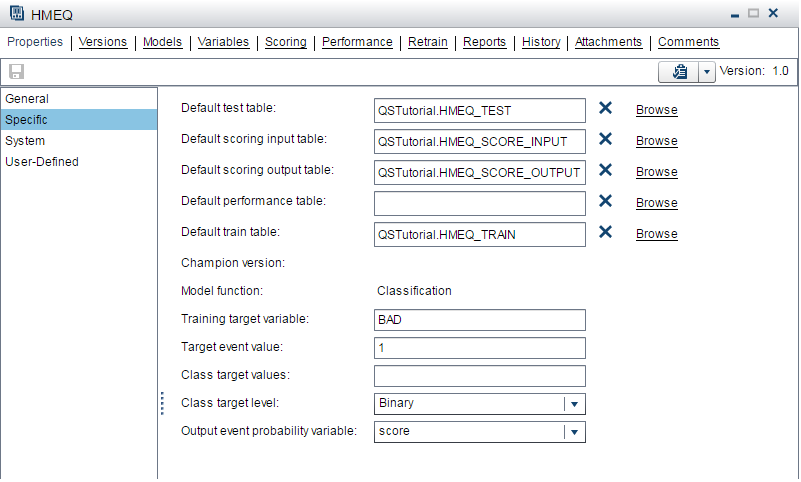
See Also
Copyright © SAS Institute Inc. All Rights Reserved.
Last updated: February 22, 2017