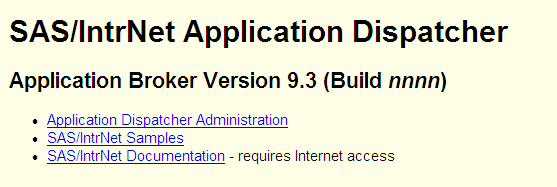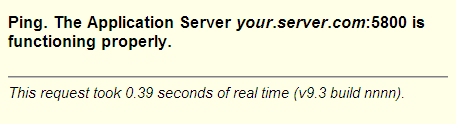Application Dispatcher Debugging
Debug flags are not used only for diagnostic purposes.
At many sites, it might be necessary to disable debug flags for security
reasons. This chapter defines all of the debug flags, gives you some
usage scenarios, and provides diagnostic information. It also helps
you determine which debug flags should be disabled and how to identify
valid debug values, which options are best suited for the four types
of programs that constitute the input component, and which debugging
methods are best suited for your needs (based on the debugging options
that are available in the programming component).
Debugging in the Input Component
List of Valid Debug Values
You can activate the various debugging
options by passing the _DEBUG variable to the Application Broker just
as you pass the special variables _SERVICE and _PROGRAM. You can set
more than one debug option by adding the flag values together. For
example, to set both the options 2048 and 2, use the value (2048 +
2) = 2050.
Keywords can also be used to set debug options. To set these same
options using the keywords, you would specify
_DEBUG=TIME,TRACE
Multiple parameters
(values or keywords) can be specified separated by commas or spaces.
These values are then logically put together to form one debug number.
Some debug flags might
be locked out at your site in the Application Broker configuration
file for security reasons. Verify
with your administrator which flags are locked out at your site. See Setting the Default Value of _DEBUG for more information about setting the debug value. The following
chart is a list of valid debug values:
Valid Debug Values
|
Prints the Application
Broker version number and elapsed time after each run, for example,
"This request took 2.46 seconds of real time (v9.3 build 1496)." Also,
this value displays the Powered by SAS logo if you provide additional
settings as described in Displaying the Powered by SAS Logo.
|
||
|
Displays the Powered
by SAS logo without the Application Broker version or elapsed time
information. See also Displaying the Powered by SAS Logo.
|
||
Disabling Debug Flags
In the Application Broker configuration
file, you can specify the debug values that you are and are not allowed
to set. The DebugMask and ServiceDebugMask directives control this. The information below describes the DebugMask
directive but it also applies to the ServiceDebugMask directive.
The default value for
the DebugMask is 32767. This is adequate for most sites. The value
32767 indicates that all debug values are allowed. This means that
commenting out the DebugMask directive is the same as allowing all
debug values.
Note: Some debug values might pose
a security risk. To avoid potential security risks, selectively disable
them by specifying a DebugMask value that is the sum of the values
that you want to allow. The safest approach is to set DebugMask to
0, 2, 32, or 34 (sum of 2 and 32). These values do not pose a security
risk.
Below is an illustration of how the Application Broker
uses DebugMask to restrict certain values. The value 32767 is the
sum of all the allowed debug values (1 through 16384). The following
chart shows all the bits enabled for the DebugMask=32767 value (in
binary notation):
If you want to prevent
the use of debug value 2048, disable the DebugMask bit for 2048, as
shown in the following table:
Note: The last technique is safer
because additional debug values exist that are not documented. But
if you do enable them, these debug values could pose a security risk.
The Application Broker
displays an error if the binary values for _DEBUG and DebugMask do
not equal 0 using binary logic. The Application Broker performs error
checking only on the _DEBUG value in the HTML form or link. It does
not check to confirm that Debug and DebugMask do not overlap. In other
words, it does not check Debug to see whether it has an allowed value
in DebugMask. DebugMask is used to check values of _DEBUG only.
Special Cases
Some combinations of
content types and debug values do not produce the expected results.
The debug values 2, 32, 128, and 8192 do not function correctly if
the content type is anything other than TEXT or HTML. For example,
if your program sends a content type of IMAGE or GIF, then the Web
browser expects the data that follows to be binary graphic data. If
you supply one of these debug values, then the Application Broker
tries to append HTML code to the end of the binary graphic data. This
HTML is not displayed in the Web browser; only the image is displayed.
One way to work around this is to supply the debug value 1 in addition
to the values above. This causes the Application Broker to send the
content type TEXT or HTML before your program can send the IMAGE or
GIF content type. Because the Web browser sees the TEXT or HTML content
type first, it displays the debug output that you have requested.
However, because the binary graphic data is combined with HTML data,
garbage characters take the place of the expected image on the Web
page.
Keep in mind that setting
the debug variable to 1 or 128 generates an HTTP header. This affects
the behavior of a test that changes the HTTP header in any way.
Some HTML formatter
macros create their own headers. For example, if you are using SETCOOKIE
on a header, the cookies do not work when DEBUG=1 or DEBUG=128 is
set.
Starting with SAS 9.2,
you can display a log button in the Web browser when there is an execution
error. The user can click on the log button to see the SAS log of
the execution. To enable this feature, perform the following steps:
Debugging Application Broker Installation Problems
-
To verify that the Application Broker can be executed, run the image from a command line on the Web server machine:
broker "_service=default&_program=ping"
If the broker.cfg file is set up correctly and there is an Application Server running for service "default", the results are similar toContent-type: text/html Pragma: no-cache Ping. The Application Server your.server.com:5800 is functioning properly. ------------------------------------------------------------- This request took 0.28 seconds of real time (v9.3 build nnnn).
-
From a Web browser on the client machine, try to access the Application Broker image via a URL of the form
http://yourserver/cgi-bin/broker.exe?The Application Broker program in the URL is the correct image to use for the Web server machine. If the Web browser tries to download the program as a file, then you have discovered the problem: the Web server is not configured correctly to execute CGI programs. For UNIX Web servers, typically you must add a line to the Web server HTTP config file for the CGI directory.When this command works correctly, the Web browser displays the following welcome page, which contains a link to an administration page:Note: If there is a customized Application Broker welcome page, then it displays instead of this default welcome page when you enter the Application Broker URL in your Web browser. If this is the case, and if you want to view the services that are available from the default welcome page, then add _DEBUG=4 to the URL, as follows:http://yourserver/cgi-bin/broker.exe?_debug=4 -
To test the Applications Server from the Web browser, enter a URL of the form
http://yourserver/cgi-bin/broker.exe?_service=defaultamp;_program=pingIf the broker.cfg file is set up correctly and there is an Application Server running for service "default", the results look like this:If this test fails but the test in the first step succeeds, there is usually a permission problem with the CGI running from the Web server. CGI programs are typically started under a nonprivileged account that might not have access to required system resources. Try totally disabling anonymous access for the CGI directory in the Web server. This forces the Application Broker to run with an authenticated user name. On Windows systems, check the permissions on the entire \winnt\system32 directory tree and verify that the user account IUSR_nodename has the user rights "Access this computer from network" and "Log on locally." -
For pool service problems, verify that the Load Manager is running and a log is being created. When a pool service request is initiated, the actual command that starts the Application Server is written to the log. It is often useful to copy this command from the log and issue it on a command line to verify that the server starts. If the SAS Spawner is not being used, the Applications Server runs under the user name that started the Load Manager with the corresponding privileges and permissions. Occasionally the work directory does not get set correctly and you must add a "-work /tmp" parameter to the SAS command.If the server starts but the Application Broker times out, verify that there are not multiple TCP/IP node names defined for a given host. The Application Broker and Load Manager hosts must resolve all node names to the same value. Host name mismatches can cause various error messages to appear in the Load Manager log.
-
To debug problems with launch and pool services, it is useful to obtain the SAS log and investigate any errors concerning the SasCommand that was executed.To see the SasCommand that is being processed, add the parameter _DEBUG=1024 to the URL that is being used to start the service. This shows any errors with quotes or non-escaped backslashes.
Debugging in the Program Component
Examining the SAS Log
Passing a name/value pair of _DEBUG=128 to the Application Dispatcher
causes the SAS log to be returned to the Web browser. This is useful
because you are able to check for errors, which typically appear in
the log. The Application Dispatcher highlights them in red. If the
code that you are debugging contains macro statements, turn on various
options such as MPRINT and MLOGIC. Sometimes the Application Dispatcher
returns an error message that suggests sending a debug value of 131.
This is the values 1, 2, and 128 combined. See the List of Valid Debug Values section for
a complete list of debug values.
If you are unable to
retrieve the SAS log with _DEBUG=128, then you should contact your
Application Server administrator. The administrator might need to
examine the SAS log file that the Application Server writes to disk.
This file can often contain more information than is displayed in
your Web browser.
Using SAS Options
There are
several SAS options that can help you debug problems in your Application
Dispatcher programs. If you can return the SAS log to your Web browser,
activating some of these options can make that log more useful. If
you are debugging a program that contains macro code, you should supply
one or more of these options at the beginning of your program:
MPRINT, SYMBOLGEN, MLOGIC, MERROR.
If, for security
reasons, you have disabled the display of submitted source code in
your program using the NOSOURCE option when you are debugging, you
should enable this feature by supplying the
SOURCE option. You can then see your submitted SAS code in the log that
is returned to your Web browser. After you are done, you can revert
to using NOSOURCE if your security model
requires it.
The DATA Step Debugger
The SCL Debugger
To use the SCL debugger, you must start the Application
Server with the
AFPARMS='debug=yes' option.
The SCL program that you want to debug must be compiled with the debug
option. The Application Server must be running in the SAS windowing
environment, and you must be working on the computer where SAS software
displays the debugger windows. When the Application Server executes
the SCL program, the debugger windows appear and allow you to step
through the code.