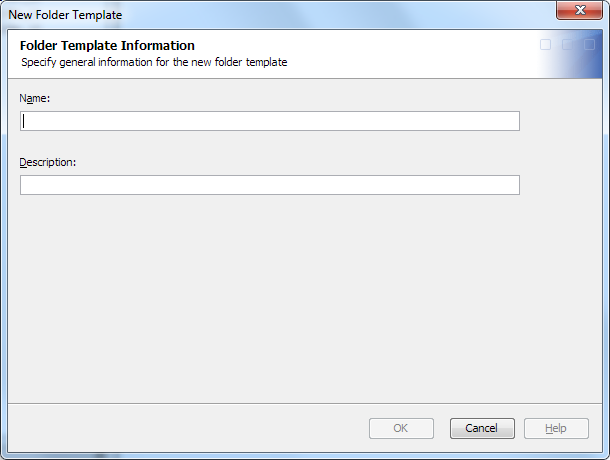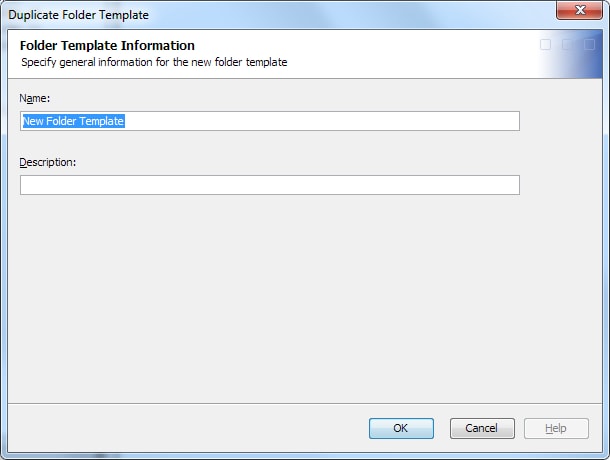Working with Folder Templates
Overview: Working with Folder Templates
You can enforce a uniform
folder structure across submissions and studies by creating a folder
template. You can select a folder template when you create a study
or submission.
You can create any number
of folder templates. You can create any number of folders within a
folder template, and you can create any depth of hierarchy.
A folder template appears
in the Clinical Administration tree when
you expand Defaults Folder
Templates.
Folder
Templates.
Access Permissions for Folder Templates
To more easily manage
study structure at the department level, you can control which users
can access a folder template. This eliminates the need to create a
global list of templates, which might result in the selection of an
inappropriate template during the creation of a study.
Note: The access permissions that
you specify for a folder template are not propagated to the objects
that are created from the folder template.
For more information
about access permissions on the Authorization
tab, see the SAS Data Integration Studio: User's Guide or
the SAS Data Integration Studio online Help.
Create a Folder Template
To create a folder
template, perform the following steps:
-
The name and the description must meet the requirements; see Folder Name Requirements and Folder Descriptions Requirements.
-
For more information, see Create a Folder within a Folder Template.
Create a Folder within a Folder Template
To create a folder
within a folder template, perform the following steps:
-
The name must meet certain requirements. (See Folder Name Requirements.)
View and Modify the Properties of a Folder Template or a Folder within a Folder Template
To view and modify
the properties of a folder template or a folder within a folder template,
perform the following steps:
-
The name and the description must meet the requirements; see Folder Name Requirements and Folder Descriptions Requirements.
Copyright © SAS Institute Inc. All rights reserved.