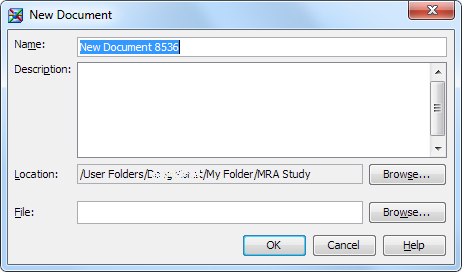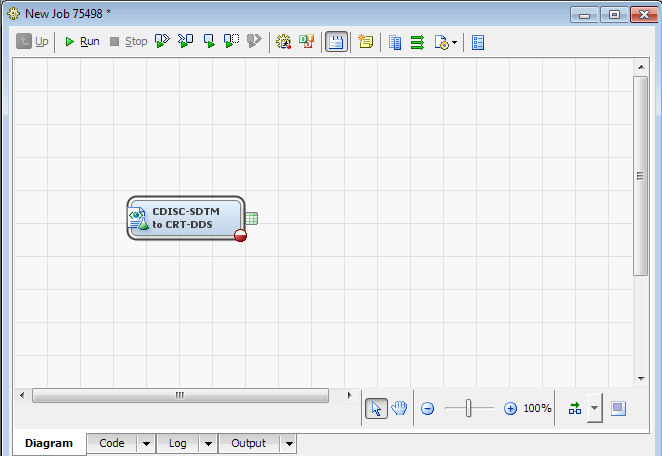Transforming SDTM Domains in a define.xml File
Overview
Register a New Document File
Before you can create
a job that uses a define.xml file, you must register a new document
file. The document file references the target define.xml file.
Note: The target define.xml file
is created on the server. If you want to open the target define.xml
file from the job, then the target file must be in a shared location
that can be accessed from the computer on which you are using SAS
Data Integration Studio. An example of a shared location is a network
drive.
Transform SDTM Domains into a define.xml File
To transform SDTM domains
into a define.xml file that complies with the CRT-DDS standard, perform
the following steps:
-
SAS Data Integration Studio generates the SAS code for transforming, and then submits the code to SAS. The CRT-DDS define.xml file is created. If a define.xml already exists in that location, then it is overwritten (if the permissions on the file allow it to be overwritten). The results are written to the CDISC-SDTM to CRT-DDS Results work table.
-
You can view the define.xml file by navigating to the location where you created the document file, and then opening the define.xml file with a Web browser. If the Web browser fails to open the define.xml file, and displays an error message about an invalid path, then the define.xml file is located on a drive to which you do not have access. To resolve the problem, move the define.xml file.
-
For information, see Reporting on the Results of a Transformation.