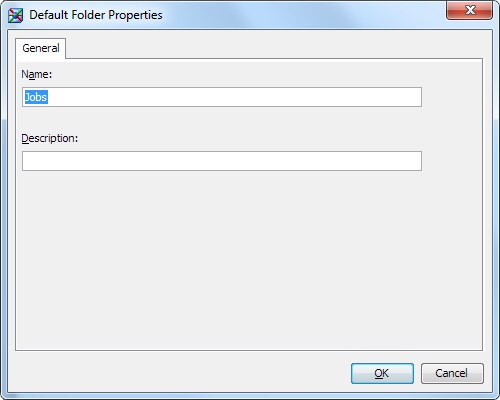Working with Default Folders
Overview
SAS Clinical Data Integration
enables you to define a metadata folder structure using default folders.
This folder structure maintains consistent metadata organization when
a study or submission is created.
You can customize which
default folders are applied to a new study or submission. You can
modify the default folder properties.
Note: You must have appropriate
permissions to view the Clinical Administration tree. For more information, see Adding Users to the Clinical Administrators Group.
Add a Default Folder
To add a folder to
the default folder structure for a study or submission, perform the
following steps:
-
The name must meet the requirements; see Folder Name Requirements.