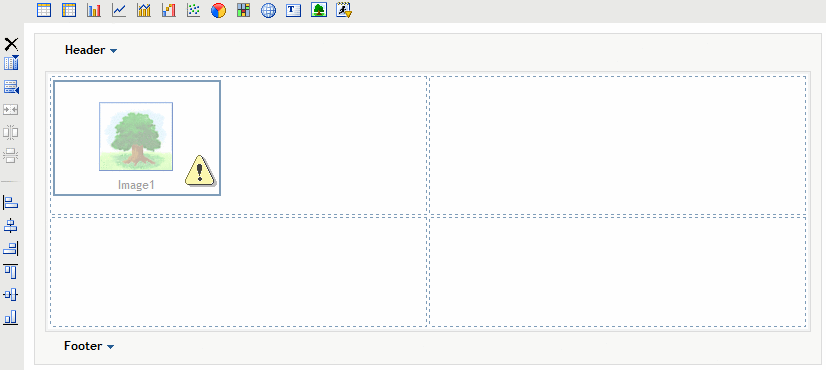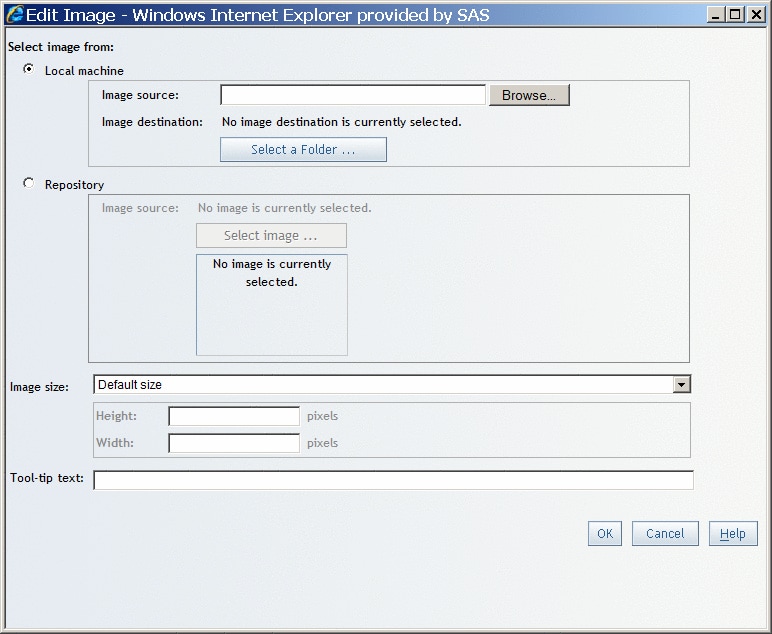Place an Image in a Report Section
-
In Edit mode, click
 on the horizontal toolbar. An empty placeholder object
for an image is placed in the next available cell in the layout grid.
For more information about how to position objects in the layout grid, see Overview of Positioning Report Objects.
on the horizontal toolbar. An empty placeholder object
for an image is placed in the next available cell in the layout grid.
For more information about how to position objects in the layout grid, see Overview of Positioning Report Objects. -
Select this option to choose an image from your local machine. Click Browse to choose a file on your local machine. The path to the selected image appears in the Image source field. Click Select a Folder to choose a destination for the image. In the Select Folder dialog box, you can create a new folder by clicking
 . Click OK. If you select
an image from your local machine, it is saved to the repository.
Select this option to choose an image that is stored on the same server as the reports. Click Select image to open the Select Image dialog box. (Only images appear in the Select Image dialog box. No other types of data sources appear.) Select an image. Click OK. You will see the image displayed below the Select image button in the Edit Image dialog box.
. Click OK. If you select
an image from your local machine, it is saved to the repository.
Select this option to choose an image that is stored on the same server as the reports. Click Select image to open the Select Image dialog box. (Only images appear in the Select Image dialog box. No other types of data sources appear.) Select an image. Click OK. You will see the image displayed below the Select image button in the Edit Image dialog box.
For more information
about linking the image to a Web page or to another report, see Creating a Link to a Report or to a Web Page.