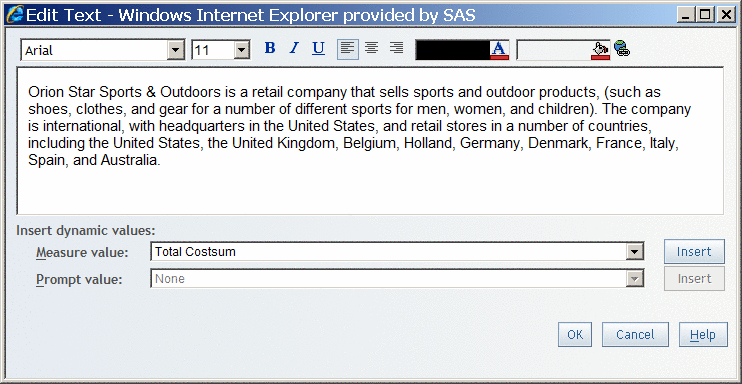To insert
text into your report, complete these steps:
-
Click

on the horizontal toolbar. An empty placeholder object
for the text object is placed in the next available cell in the layout
grid.
-
Right-click
in the text object, and then select
Edit to
open the
Edit Text dialog box.
-
Enter
text into the text box. There are three methods that you can use,
and you can use a combination of all three methods:
-
-
You can insert a measure value.
Select the name of
the measure in the
Measure value drop-down
list, and then click
Insert to place the
measure name into the text box at the insertion point. Type at least
one character or one space before entering any additional measure
value. The text in the rendered report displays the aggregated value
of the measure.
Note: If you remove
the inserted measure from the report, then the measure is also removed
from the text.
-
You can insert a prompt value.
Select the name of
the prompt in the
Prompt value drop-down
list, and then click
Insert to place the
prompt name into the text box at the insertion point. Type at least
one character or one space before entering any additional prompt value.
The text in the rendered report displays the value that you entered
for the prompt.
Note: You can always
type text, but the availability of prompts and measures depends on
the data items that are selected for the report section.
Text Entered in the Edit Text Dialog Box
-
(Optional)
Use the formatting tools to change the font, font size, font style,
background color, foreground color, and alignment.
Note: Press ENTER
between each paragraph. Text alignment is applied to the currently
selected paragraph.
Note: You cannot
apply a style change across paragraphs. However, you can select each
paragraph and apply the same style to each one.
-
-