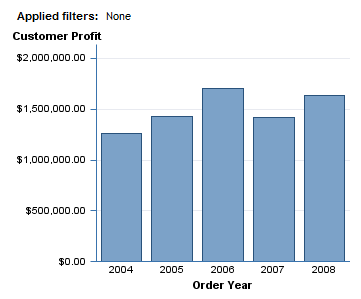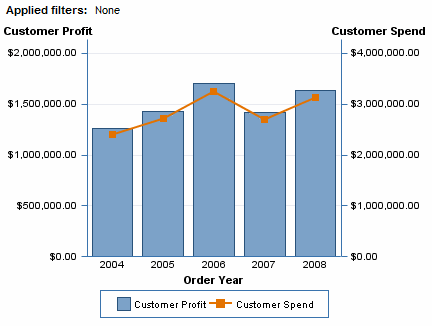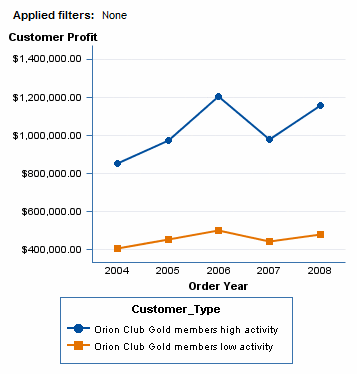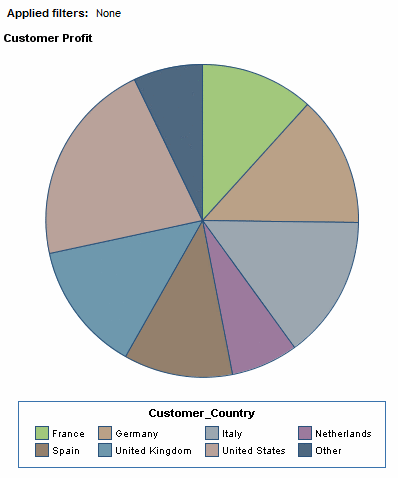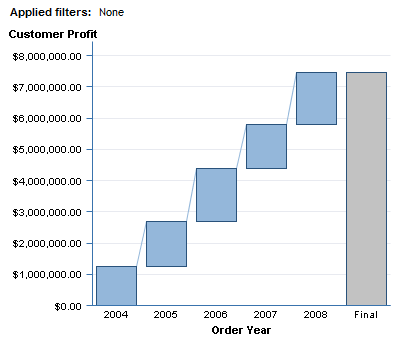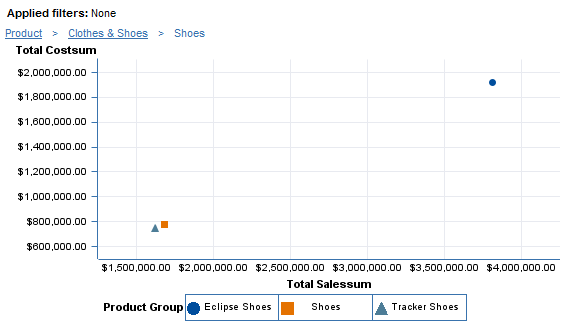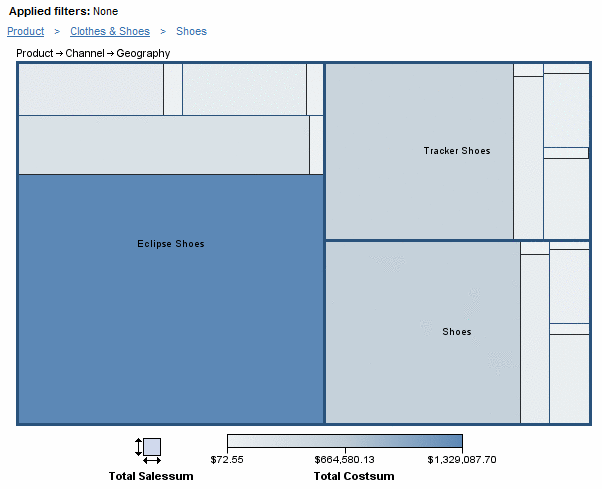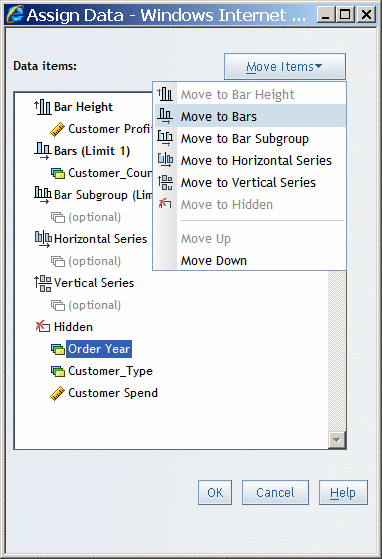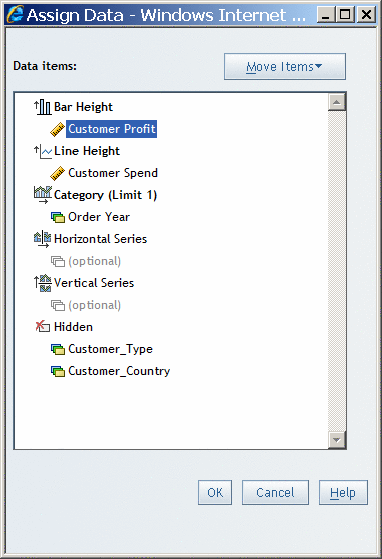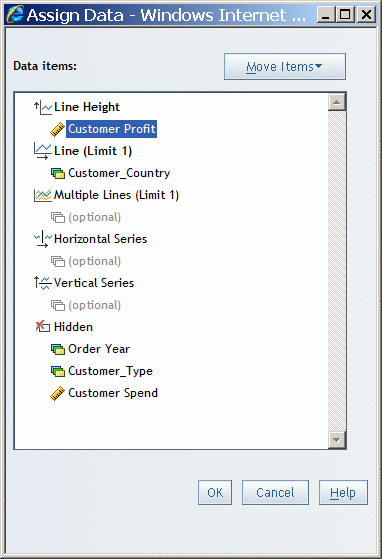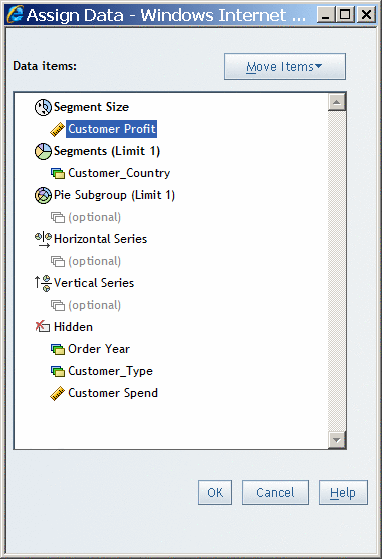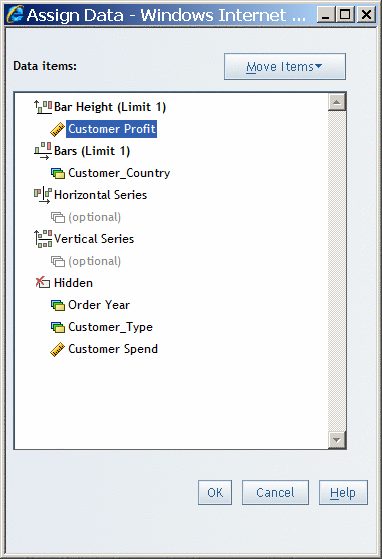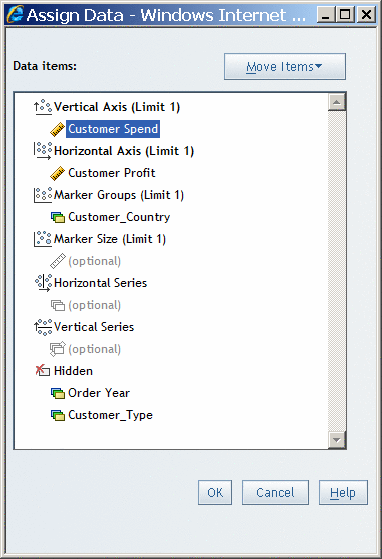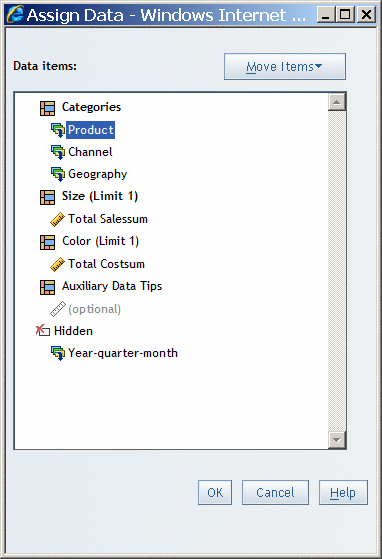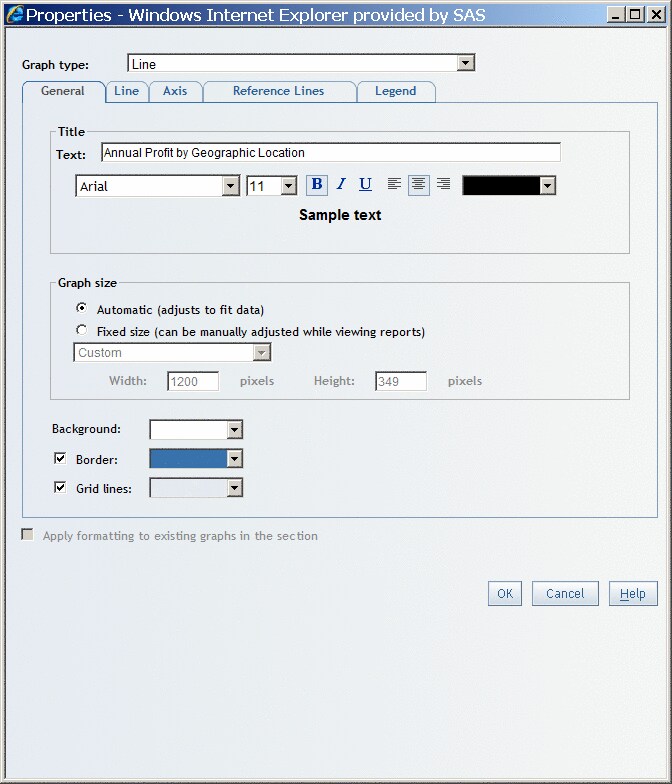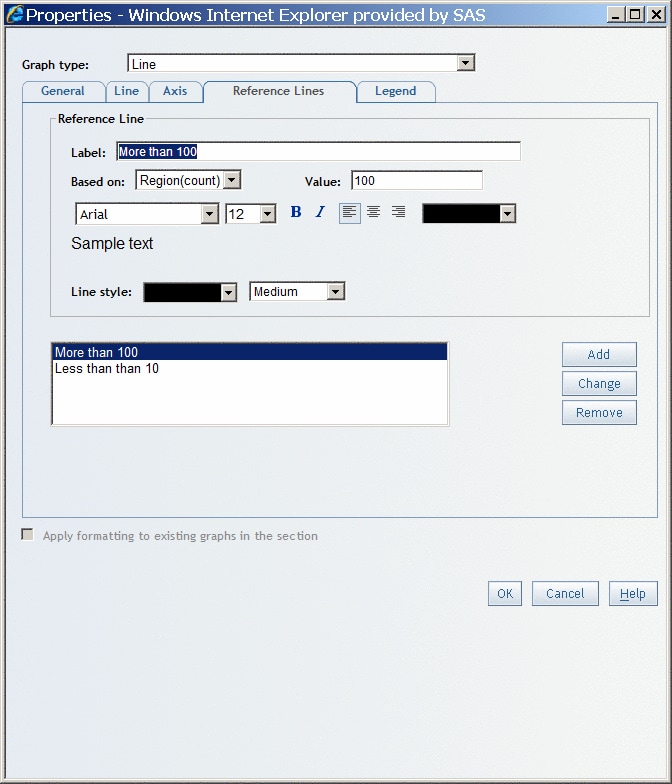Using Graphs to Display Query Results
Overview of the Graph Types
About Line Graphs
About Progressive Bar Charts
A progressive
bar chart shows how the initial value of a measure increases or decreases
during a series of operations or transactions. The first bar begins
at the initial value, and each subsequent bar begins where the previous
bar ends. The length and direction of a bar indicates the magnitude
and type (positive or negative, for example) of the operation or transaction.
The resulting chart is a stepped cascade that shows how the transactions
or operations lead to the final value of the measure.
About Scatter Plots
About Tile Charts
A tile
chart is divided into rectangular areas. The color of each area represents
the value of the first measure in the query. The size of each area
represents the value of the second measure in the query. For example,
a tile chart might be used to represent sales data where the tile
sizes vary according to the size of product inventories and the tile
colors are derived from a color gradient that represents low to high
sales figures.
Insert a Graph into a Report Layout
Note: If you selected either
of the detail data options in the Summarization Options dialog box, then the only graph type available to insert is a scatter
plot. For more information, see Use Detail Data Instead of Grouped and Aggregated Data.
Data items
in the section query are given the default assignments (see Default Data Assignments in New Graphs) in a new graph.
You can
change the default data assignments. For example, a bar chart uses
a
Sales measure to determine the bar
height. You want to also assign Unit Cost, which has been hidden by default, to bar height. For more information,
see Specifying How Data Items Are Used in Graphs.Graphs
also have default properties that you can change. For example, by
default, graphs do not have titles. To create a title, open the Properties dialog box and enter text in the Title field on the General tab. For more information,
see Create or Modify a Graph Title.
Tip
In general,
the defaults for properties that are related to style (for example,
font and color) depend on the currently applied report style. For more information,
see Specifying Your Preferences.Specifying How Data Items Are Used in Graphs
Assign Data Items to Functions in Bar Charts
-
Specify at least one measure that will be used to determine the height of each bar. You can add additional measures to Bar Height; however, if you assign more than one measure to Bar Height, then you cannot add a category or hierarchy to Bar Subgroup. Bar Height is required.Select a category or hierarchy, each value of which will be represented by one or more bars. Bars is required.You can subdivide each bar across the values of the category or hierarchy that you assign to this function. However, you cannot use this function if you have assigned more than one measure to Bar Height.You can create separate bar charts for each value of a selected category or hierarchy. The charts appear side by side. For example, if you select a Gender category for the horizontal series, a chart for each value of Gender is displayed side by side.You can create separate bar charts for each value of a selected category or hierarchy. The charts appear stacked one on top of the other. For example, if you select a Gender category for the vertical series, a chart for each value of Gender is stacked vertically.Data items that are assigned to Hidden do not appear in the bar chart but can be used in filtering.For more information, see Hiding Data Items.
Assign Data Items to Functions in Bar-Line Charts
-
Specify one or more measures that will be used to determine the height of each bar. Bar Height is required.Select one or more measures that will be used to determine the height of the line at each bar. Line Height is required.Select a category or hierarchy, each value of which will be represented by one or more bars and one or more lines. Category is required.You can create separate bar-line charts for each value of a selected category or hierarchy. The charts appear side by side. For example, if you select a Gender category for the horizontal series, a chart for each value of Gender is displayed side by side.You can create separate bar-line charts for each value of a selected category or hierarchy. The charts appear stacked one on top of the other. For example, if you select a Gender category for the vertical series, a chart for each value of Gender is stacked vertically.Data items that are assigned to Hidden do not appear in the bar-line chart but can be used in filtering.For more information, see Hiding Data Items.
Assign Data Items to Functions in Line Graphs
-
Select at least one measure that will determine the height of each plot point along the line. Although there is no limit to the number of measures that you can assign to Line Height, consider graph appearance and report performance when assigning multiple measures to this function. In addition, if you assign more than one measure to Line Height, then you cannot assign a category or hierarchy to Multiple Lines. Line Height is required.Select a category or hierarchy, each value of which will be represented by a plot point on the lines shown in this graph. Line is required.You can subdivide the line into several lines, one for each value of the category or hierarchy that you assign to this function. However, you cannot use this function if you have assigned more than one measure to Line Height.You can create separate line graphs for each value of a selected category or hierarchy. The charts appear side by side. For example, if you select a Gender category for the horizontal series, a chart for each value of Gender is displayed side by side.You can create separate line graphs for each value of a selected category or hierarchy. The charts appear stacked one on top of the other. For example, if you select a Gender category for the vertical series, a chart for each value of Gender is stacked vertically.Data items that are assigned to Hidden do not appear in the line graph but can be used in filtering.For more information, see Hiding Data Items.
Assign Data Items to Functions in Pie Charts
-
Select at least one measure that will determine the size of each segment. Although there is no limit to the number of measures that you can assign to Segment Size, consider graph appearance and report performance when assigning multiple measures to this function. In addition, if you assign more than one measure to Segment Size, then you cannot add a category or hierarchy to Pie Stacks. Segment Size is required.Select a category or hierarchy, each value of which will be represented by a segment. Segments is required.You can subdivide the pie chart into a stack of pie charts, one for each value of the category or hierarchy that you assign to this function. However, you cannot use this function if you have assigned more than one measure to Segment Size.You can create separate pie charts for each value of a selected category or hierarchy. The charts appear side by side. For example, if you select a Gender category for the horizontal series, a chart for each value of Gender is displayed side by side.You can create separate pie charts for each value of a selected category or hierarchy. The charts appear stacked one on top of the other. For example, if you select a Gender category for the vertical series, a chart for each value of Gender is stacked vertically.Data items that are assigned to Hidden do not appear in the pie chart but can be used in filtering.For more information, see Hiding Data Items.
Assign Data Items to Functions in Progressive Bar Charts
-
You can create separate progressive bar charts for each value of a selected category or hierarchy. The charts appear side by side. For example, if you select a Gender category for the horizontal series, a chart for each value of Gender is displayed side by side.You can create separate progressive bar charts for each value of a selected category or hierarchy. The charts appear stacked one on top of the other. For example, if you select a Gender category for the vertical series, a chart for each value of Gender is stacked vertically.Data items that are assigned to Hidden do not appear in the progressive bar chart but can be used in filtering.For more information, see Hiding Data Items.
Assign Data Items to Functions in Scatter Plots
-
Specify the measure that will be used to determine the vertical position of each marker. Vertical Axis is required.Select the measure that will be used to determine the horizontal position of each marker. Horizontal Axis is required.Select a category or hierarchy, each value of which will be a set of markers. Marker Groups is required for multidimensional data sources. If detail data is used, then this function groups and colors the data points. If aggregated data is used, there is one point for each data value in the category or hierarchy.You can create separate scatter plots for each value of a selected category or hierarchy. The charts appear side by side. For example, if you select a Gender category for the horizontal series, a chart for each value of gender is displayed side by side.You can create separate scatter plots for each value of a selected category or hierarchy. The charts appear stacked one on top of the other. For example, if you select a Gender category for the vertical series, a chart for each value of gender is stacked vertically.Data items that are assigned to Hidden do not appear in the scatter plot but can be used in filtering.For more information, see Hiding Data Items.
Assign Data Items to Functions in Tile Charts
-
Select one or more categories or hierarchies whose values determine the number of tiles and the arrangement of the tiles. Each tile is associated with a value for each of the categories that it represents. For example, you might have a widget for a country with three categories that it is associated with. Although there is no limit to the number of categories or hierarchies that you can assign to Categories, consider graph appearance and report performance when assigning multiple categories or hierarchies to this function. Categories is required.Select the measure whose values are used to create the gradient colors in the chart. To specify colors for low, medium, and high values, use the Properties dialog box. The default colors are based on the report's currently applied style. If you do not assign a measure to this function, the measure that is assigned to Size is also used to determine the colors.Select one or more measures whose values you want to display as data tips. Although there is no limit to the number of measures that you can assign to Auxiliary Data Tips, consider report performance when assigning many measures to this function. Data tip values for the categories, color and size measures, and auxiliary data tip measures appear when you move the mouse over a tile.Data items that are assigned to Hidden do not appear in the tile chart but can be used in filtering.For more information, see Hiding Data Items.
Create or Modify a Graph Title
Specify the Size of a Graph
-
Under Graph size, select one of these options (depending on the graph type):Select this option to produce a graph that best fits the size of the current window. This option is the default.Fixed size (can be manually adjusted while viewing reports) (for all graph types except tile charts)Select this option if you want to specify a fixed size for the graph. From the drop-down list, select Small, Medium, Large, or Custom. If you select Custom, type the width and height in pixels. The maximum width is 1200 pixels. The maximum height is 900 pixels.
Tip
If you select
the Fixed size option, you can use your mouse
to resize the graph in View mode. Point to the bottom right corner
or to the bottom or right border. When the pointer becomes a horizontal,
vertical, or diagonal bar, you can drag the graph to the new size
and then release the mouse button.
Specify the Border for a Graph
Specify the Background Color of a Graph
Turn Grid Lines On or Off
Specify the Scale Type and Style of the Axis
You can
specify axis properties for all graph types except for pie charts
and tile charts. To specify properties, complete these steps:
Add, Modify, or Remove Reference Lines
Specify the Position, Label Style, and Background Color of the Legend
Copy the Formatting of a Selected Graph
To copy
the formatting of a selected graph to other graphs in the report section,
complete these steps:
Change the Currently Selected Graph Type
Specifying Properties That Are Specific to a Graph Type
Specify Properties That Are Specific to a Tile Chart
-
From the Layout type drop-down list, select one of these options:Specifies a standard layout tile chart that ignores sort order and keeps the tiles as close to squares as possible.Specifies a simple layout that divides a variable’s associated tiles in a single dimension, and switches the orientation as each level is placed. This layout works best with small amounts of data. For large amounts of data, try Flow.Specifies a layout in which the available space is divided into a number of rows of similar but not equal heights. The number of rows is computed based on the number of tiles that will be displayed in conjunction with the aspect ratio of the available space. Then, the ordered tiles are placed in the rows from the top, down, and left to right. At each level, you can read the tiles like a page in a book.