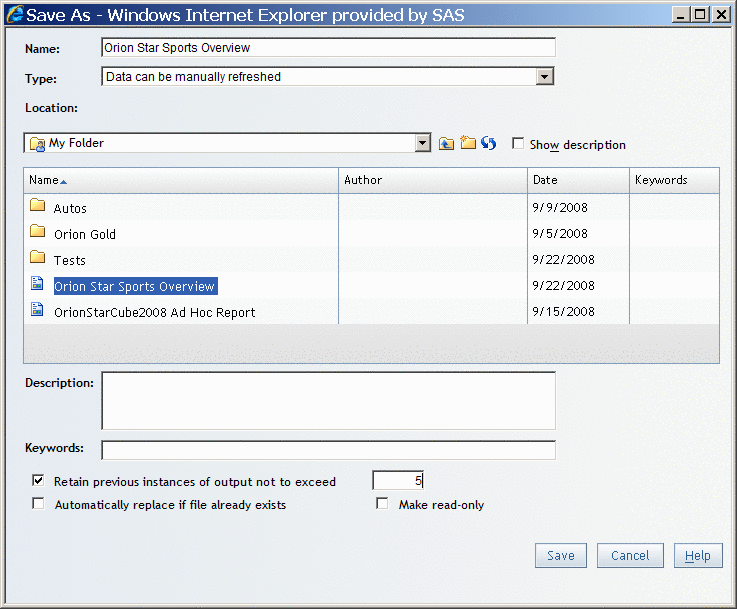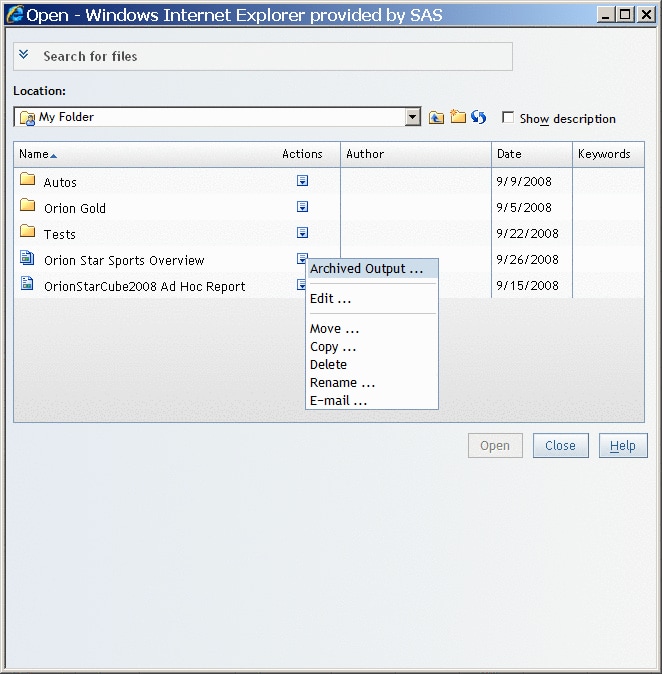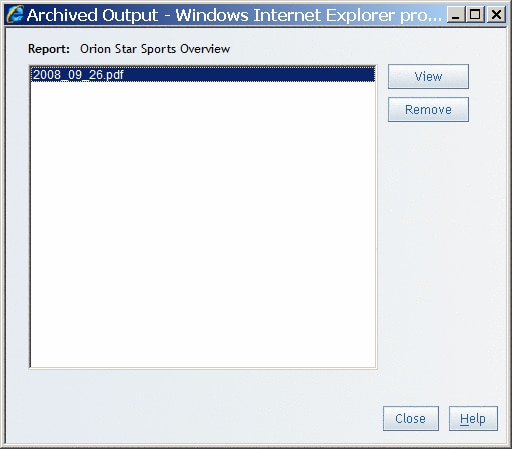Archiving Reports
About Report Archiving
Authorized
users can specify that they want to maintain an archive for a manually
refreshed report. The archived copies are saved in PDF format. Files
are named by using the date that they were archived; for example,
output that was saved on September 19, 2008, would be named
2008_09_19.pdf.