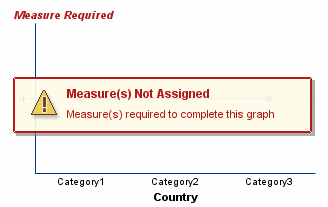If a table
or a graph (other than a geographical map) is missing one or more
required role assignments, it appears with sample data and a message
that indicates what is needed.
An Example of an Incomplete Table shows a crosstabulation table that cannot be fully rendered
because no data items are assigned to the rows.
An Example of an Incomplete Table
An Example of an Incomplete Graph
Here are
the requirements for tables and graphs:
-
All multidimensional tables and
graphs (other than scatter plots) require a category.
-
All multidimensional tables and
graphs require at least one measure.
-
All bar-line charts and scatter
plots require two measures.
-
All geographical maps require a
geographical data item in a data source (information map).
Here are
some ways that you can update an incomplete report element in View
mode so that the report renders correctly:
-
Select a data item in the Section
Data pane, and then drag it where you want it in the report element.
Hotspots appear over the report element to indicate the appropriate
places to drop the data item.
-
For a crosstabulation table, select
a data item in a table, and then drag and drop it on another location
in the table.
-
Right-click in the report element,
and then select
Assign Data to open the
Assign Data dialog box. Then use drag and drop features
to assign any missing data items. You can also use the
Move Items drop-down list to assign any missing data
items.
-
If your original data selection
does not have enough data items to complete a report element, select
Data Select Data
Select Data open the
Select Data dialog
box. Then select additional data items from the list of available
data items in the data source.
Categories
that are used as group break items cannot also be used as visual data
items in a report element in View mode. In some cases, you might need
to remove a group break to make a category available. Once the category
is available, you can make it visible to complete the report element.