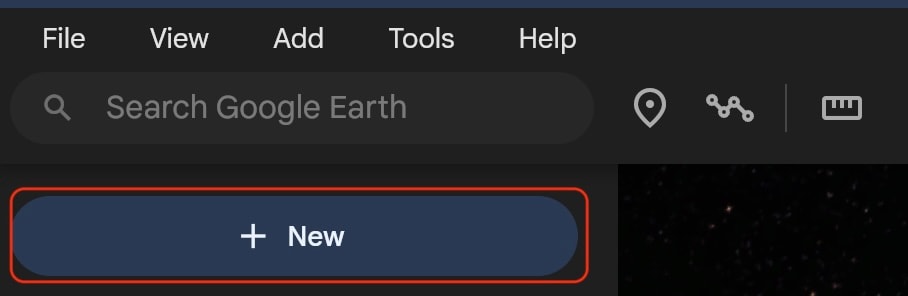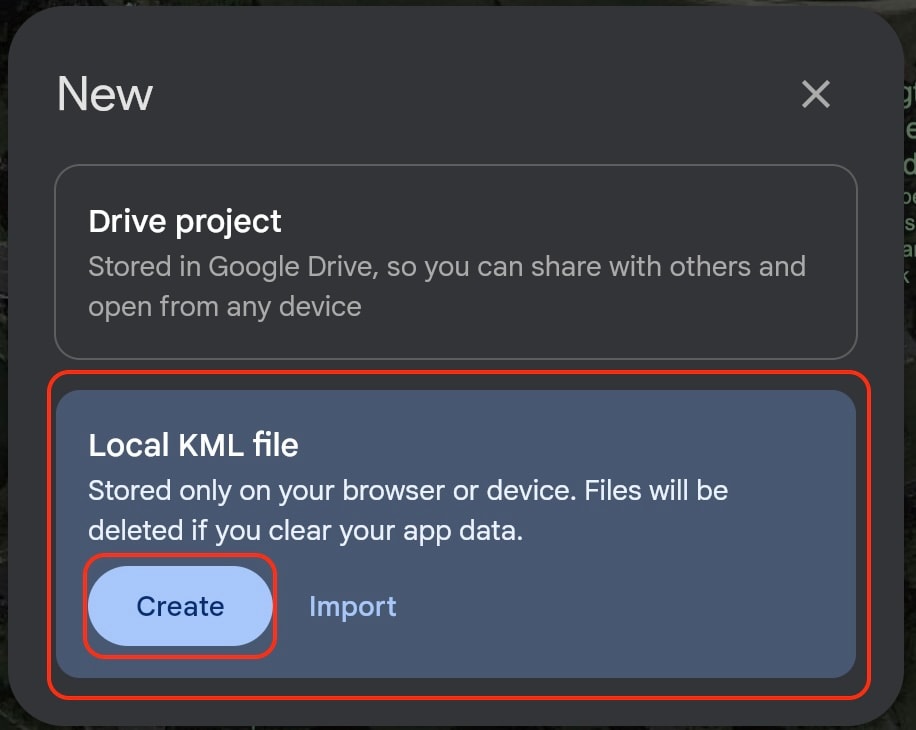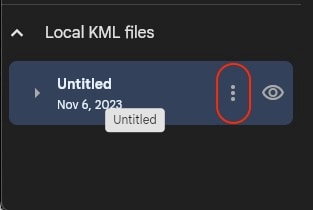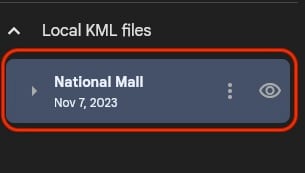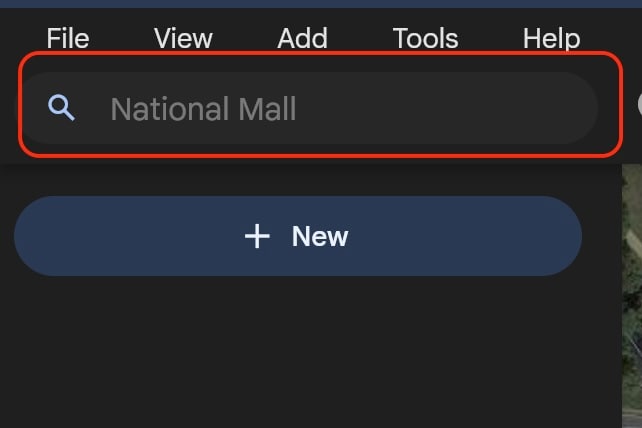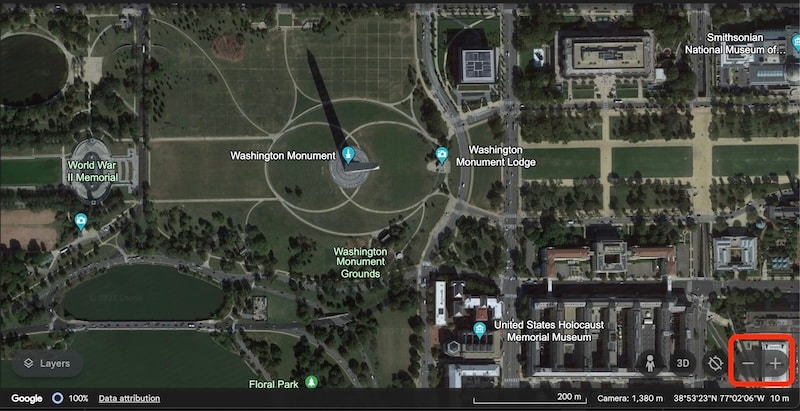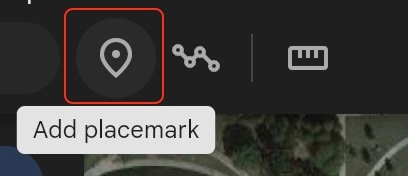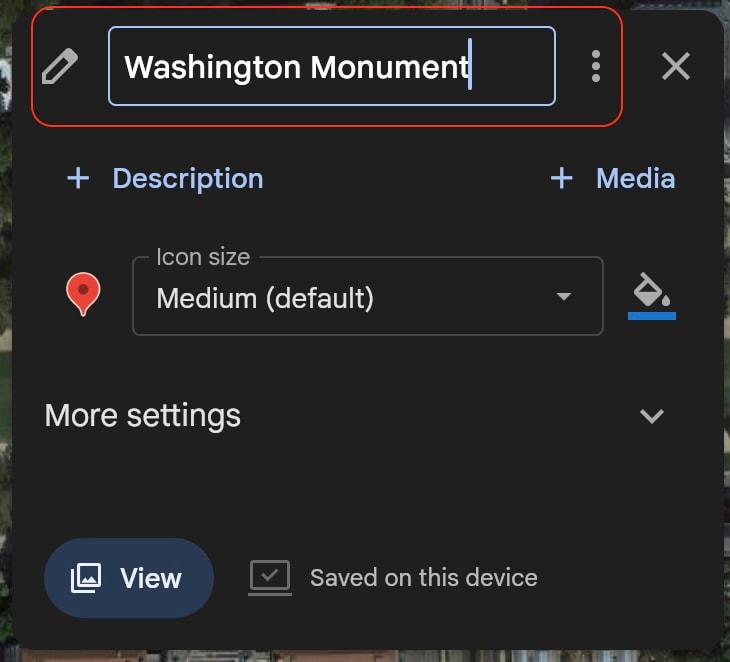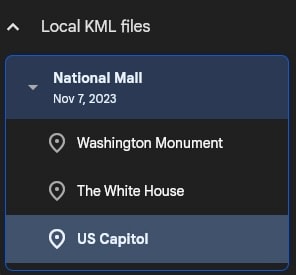Lab: Creating Accessible Campus Maps
Online version: https://support.sas.com/accessibility/AHG2023/maps.html
Sonification Demonstration
Creating Maps in SAS® Graphics Accelerator using KML
Step 1: Install SAS® Graphics Accelerator
- Install the SAS® Graphics Accelerator Chrome extension. This has already been done for you on the lab computers.
Step 2: Load and Configure Google Earth
- Go to Google Earth. You do not need to log in with a Google account to do this activity.
- If necessary, dismiss the popup by clicking “Explore Google Earth”.
- Create a place to store your map.
- Click the “+ New” button.
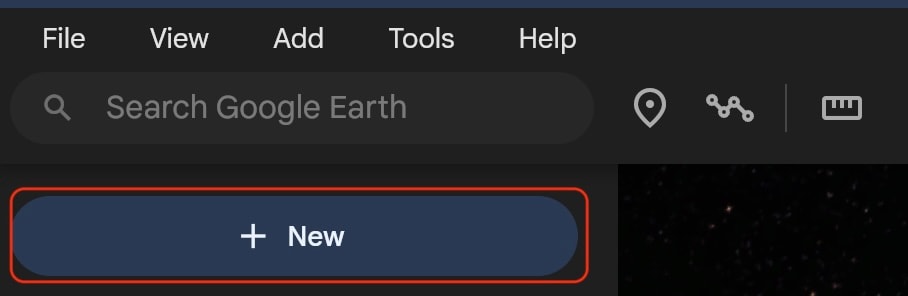
- In the popup, choose “Local KML File”, then "Create".
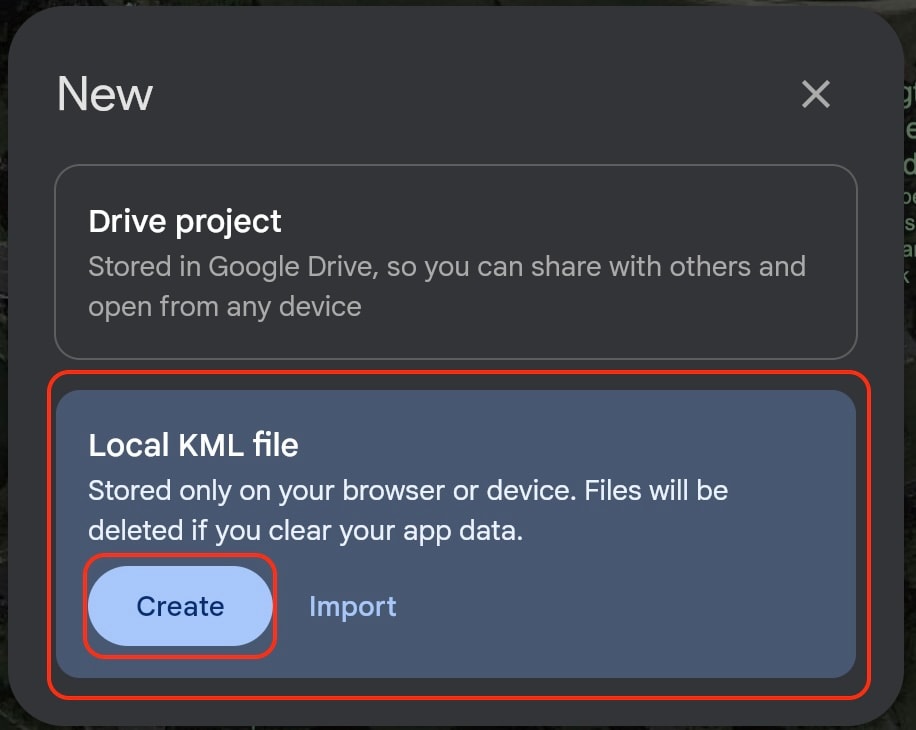
- Configure the new location to save your map.
- On the new location that was created, in the “Show more options” menu, choose “Rename”.
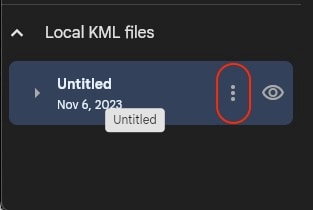
- Give your map a meaningful name, such as “National Mall”.
- Important: Be sure you have selected the folder you just created, so all the new markers will be added to this folder.
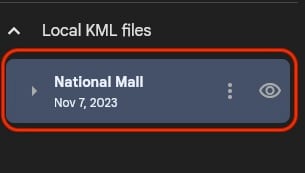
Step 3: Move the Map to the Points of Interest
- Find the location containing your points of interest.
- In the search field type “National Mall” and press Enter.
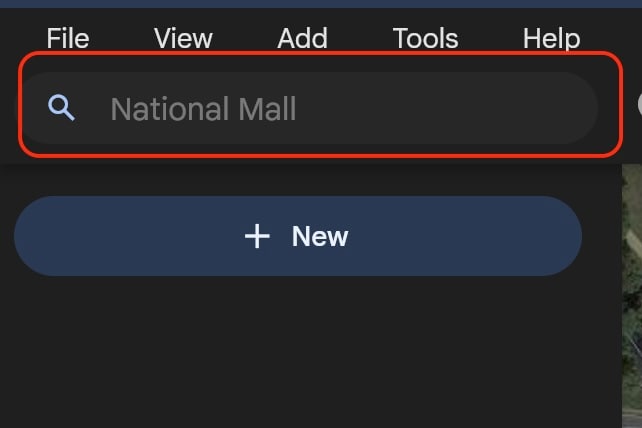
- Position the map to view the locations you want to add to your map.
- Use the arrow keys or mouse to scroll the map.
- Use the “+” and “-“ buttons to zoom in and zoom out.
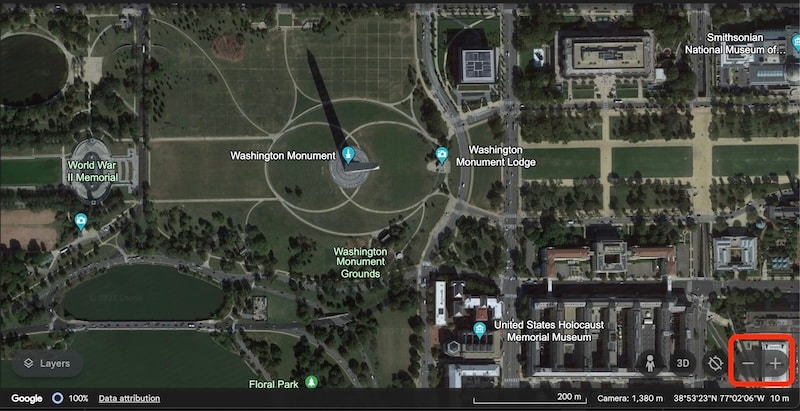
Step 4: Add Data Points to the Map
- Click the “Add Placemark” icon.
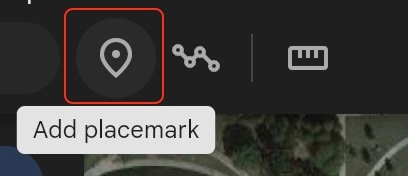
- Click the location on the map to place the marker.
- Give the marker a meaningful name, such as “Washington Monument”.
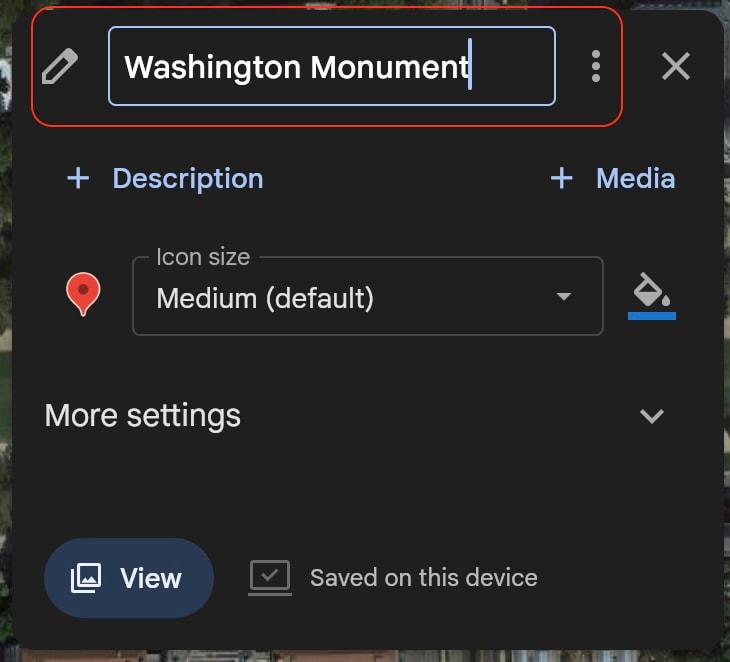
- Repeat the above steps for every location you want to add to the map.
- Important: Ensure that all markers are added to the folder created in Step 2.
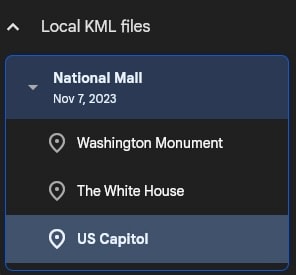
Step 5: Export the Map from Google Earth
- In the “Show more options” menu, choose “Export as KML file”.
- Choose a location to save the map.
Step 6: Import the Map to SAS® Graphics Accelerator
- In Google Chrome, click the SAS® Graphics Accelerator icon.
- Choose “Laboratory” from the menu.
- Click “Maps”.
- Click “Import Map”.
- Select the file exported from Google Earth.
- Click “Save to Laboratory”.
- Click on the imported map.
- Use the virtual cane with the Page Up and Page Down keys to move between the map points to ensure items are defined correctly.
- Note, you will need at least three points of interest for this to work well.
Step 7: Share the Map with Others
- Click “Download as HTML” to save a local version of the map that can be shared with others.
Note, to share this map with others, you only need to share this downloaded HTML file and have the user install SAS® Graphics Accelerator. You do not need to share the downloaded KML file from Google Earth.
Screen shots are from “Google Earth.” https://earth.google.com. Last accessed November 7, 2023.
© 2023 SAS Institute Inc. All Rights Reserved.