Installation Note 32578: Locations of shared-files directories for SAS® 8.2, SAS® 9.1, SAS® 9.2, and SAS® 9.3
 |  |  |
When you have multiple releases of the SAS® System on one machine, all of those releases access the same shared-files folder.
When you have multiple releases of SAS installed, all of the subfolders for each release appear in the one shared file location. The subfolders for each release are as follows:
- SAS 8.2 shared-files subfolders:
- Applets
- Enhanced Editor
- Formats
- General
- Graph
- Images
- Integration Technologies
- SAS OLE DB Data Providers
- Secure
- Applets
- SAS 9.1 shared-files sub folders:
- Enhanced Editor
- Formats
- General
- Graph
- Images
- Integration Technologies
- SAS OLE DB Data Providers
- Secure
- Enhanced Editor
- SAS 9.2 shared-files sub folders:
- DiskCleanupHandler
- Enhanced Editor
- Formats
- general
- Graph
- ICU
- Integration Technologies
- SASProvidersfForOLEDB
- Secure
- DiskCleanupHandler
- SAS 9.3 shared-files subfolders:
- DiskCleanupHandler
- EnhancedEditor
- Formats
- ICU
- Integration Technologies
- SASProvidersForOLEDB
- Secure
- DiskCleanupHandler
Important: Due to the existence of shared files, it is very important that you install SAS from the oldest to the newest. For example: Install SAS 8.2, reboot, install SAS 9.1.3, reboot, install SAS 9.2, reboot, and install SAS 9.3. You cannot install SAS 9.3 and then SAS 9.2, SAS 9.1.3 and then SAS 8.2, and so on.
Note: In SAS 9.2 and SAS 9.3, folder names do not contain a space within the names, as do folder names for SAS 8.2 and 9.1:
- EnhancedEditor (SAS 9.2 and 9.3)
- Enhanced Editor (SAS 8.2 and 9.1)
* The exception to this naming convention for SAS 9.2 and SAS 9.3 is Integration Technologies.
SAS 9.2
In the Windows environment, when you install SAS 9.2 TS1M0 and no other release of the SAS System is installed, SAS creates the shared-files folder in C:\Program Files\SAS\SharedFiles. When you install SAS 9.2 Phase I with a previous SAS installation (SAS 8.2, SAS 9.1, SAS® 9.1.3), SAS creates the shared-files folder for the new installation in the following locations:
- In the Windows 32-bit environment with 32-bit SAS installed:
- If SAS 8.2 is installed first, the shared-files folder for the SAS 9.2 installation resides in C:\Program Files\SAS Institute\Shared Files\.
- If SAS 9.1 is installed first, the shared-files folder resides in C:\Program Files\SAS\Shared Files\.
- If SAS 9.2 was installed first, the shared-files folder resides in C:\Program Files\SAS\Shared Files\.
- In the Windows x64 with 32-bit SAS installed:
- If SAS 9.1 is installed first, the shared-files folder resides in C:\Program Files\SAS\Shared Files\.
- If SAS 9.2 is installed first, the shared-files folder resides in C:\Program Files\SAS\SharedFiles(32)\.
- In the Windows x64 environment with x64-bit SAS installed:
- If SAS 9.1 is installed first, the shared-files folder resides in C:\Program Files(x86)\SAS\SharedFiles\.
- If SAS 9.2 is installed first, the shared-files folder resides in C:\Program Files\SAS\SharedFiles\.
- In the Windows 64-bit with 64-bit SAS installed:
- If SAS 9.1 is installed first, the shared-files folder resides in C:\Program Files (x86)\SAS\Shared Files\.
- If SAS 9.2 is installed first, the shared-files folder resides in C:\Program Files\SAS\SharedFiles\.
SAS 9.3
In the Windows environment, when you install SAS 9.3 and there is no other version of SAS installed, SAS does NOT create a shared-files folder (see Exception below). Instead, everything is placed in the SASHome folder C:\Program Files\SASHome\ (for example: C:\Program Files\SASHome\EnhancedEditor).
When you install SAS 9.3 with a previous SAS installation (SAS® 8.2, SAS® 9.1, or SAS® 9.2), SAS creates the shared-files folder for the new installation in the following locations:
- In the Windows 32-bit environment with 32-bit SAS installed:
- If SAS 8.2 is installed first, the shared-files folder for the SAS 9.3 installation resides in C:\Program Files\SAS Institute\Shared Files\.
- If SAS 9.1 is installed first, the shared-files folder resides in C:\Program Files\SAS\Shared Files\.
- If SAS 9.2 is installed first, the shared-files folder resides in C:\Program Files\SAS\Shared Files\.
- If SAS 9.3 is installed first, the shared-files resides in the SASHome folder C:\Program Files\SASHome and a Shared Files folder is NOT created.
- In the Windows x64 environment with 32-bit SAS installed:
- If SAS 9.1 is installed first, the shared-files folder resides in C:\Program Files\SAS\Shared Files\.
- If SAS 9.2 is installed first, the shared-files folder resides in C:\Program Files\SAS\SharedFiles(32)\.
- If SAS 9.3 is installed first, the shared-files resides in the SASHome folder C:\Program Files\SASHome(32)\.
- In the Windows x64 environment with x64-bit SAS installed:
- If SAS 9.1 is installed first, the shared-files folder resides in C:\Program Files(x86)\SAS\SharedFiles\.
- If SAS 9.2 is installed first, the shared-files folder resides in C:\Program Files\SAS\SharedFiles\.
- If SAS 9.3 is installed first, the shared-files folder resides in C:\Program Files\SASHome\SharedFiles\.
- In the Windows 64-bit Itanium environment with 64-bit SAS installed:
- If SAS 9.1 is installed first, the shared-files folder resides in C:\Program Files (x86)\SAS\Shared Files\.
- If SAS 9.2 is installed first, the shared-files folder resides in C:\Program Files\SAS\SharedFiles\.
- There is not a SAS 9.3 version on the Itanium platform.
C:\Program Files\SAS\SharedFiles
This behavior occurs on both the 32-bit and the x64 operating systems.
Do not be concerned that after using the JMP standalone installer that the sharedfiles sub-directory is created and is empty. You will not see a populated sub-directory unless you had a previous version of SAS installed on the operating system.
Checking the installation date of the installation
In the Windows environment, you can check the installation date of a folder, as follows:
- In the Windows Explorer, navigate to C:\Program Files\SAS\ (or its equivalent, depending on which SAS release you installed first).
- Select View ► Details.
Windows displays the column headings Name, Size, Type, and Date Modified, as shown here:
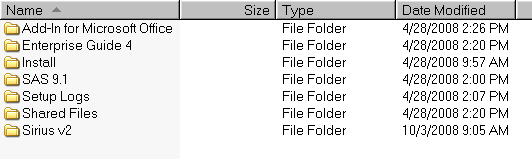
The installation date is the date shown in the Date Modified column.
Operating System and Release Information
| Product Family | Product | System | SAS Release | |
| Reported | Fixed* | |||
| SAS System | Base SAS | Microsoft® Windows® for 64-Bit Itanium-based Systems | 9.2 TS1M0 | |
| Microsoft Windows Server 2003 Datacenter 64-bit Edition | 9.2 TS1M0 | |||
| Microsoft Windows Server 2003 Enterprise 64-bit Edition | 9.2 TS1M0 | |||
| Microsoft Windows XP 64-bit Edition | 9.2 TS1M0 | |||
| Microsoft® Windows® for x64 | 9.2 TS1M0 | |||
| Microsoft Windows Server 2003 Datacenter Edition | 9.2 TS1M0 | |||
| Microsoft Windows Server 2003 Enterprise Edition | 9.2 TS1M0 | |||
| Microsoft Windows Server 2003 Standard Edition | 9.2 TS1M0 | |||
| Microsoft Windows XP Professional | 9.2 TS1M0 | |||
| Windows Vista | 9.2 TS1M0 | |||
| Type: | Installation Note |
| Priority: | medium |
| Date Modified: | 2008-10-22 14:58:50 |
| Date Created: | 2008-06-27 16:17:48 |