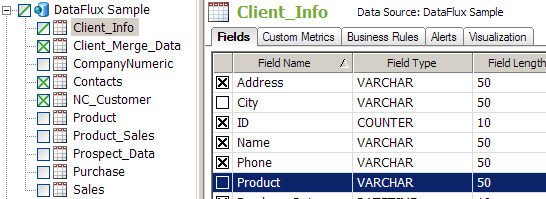
Note that the check box next to the Client_Info table in the data connections tree now contains a slash instead of the letter X. The slash tells you that only some of the fields in the table are included in the profile report.
DataFlux Data Management Studio 2.5: User Guide
You can prepare or modify a profile report that will help you understand your data.
Use the Properties tab to create a profile report that is useful for planning. Perform the following tasks:
You can select tables and fields on the Properties tab of a profile. Perform the following steps:
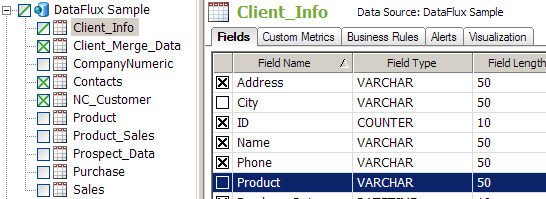
Note that the check box next to the Client_Info table in the data connections tree now contains a slash instead of the letter X. The slash tells you that only some of the fields in the table are included in the profile report.
You can either accept the default metrics applied to all of the fields in the tables that you include or change some of these defaults. Perform the following steps to edit the default metrics:
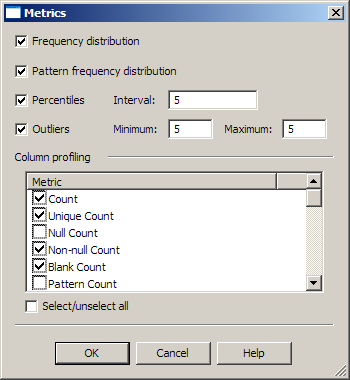
If you need to, you can override the metrics for one or more of your selected fields. Perform the following steps if you need to override the default metrics for any of your fields:
You can also apply custom metrics to the profile. Custom metrics enable you to perform an evaluation or calculation that is not included in the standard metrics for a selected field. Perform the following steps:
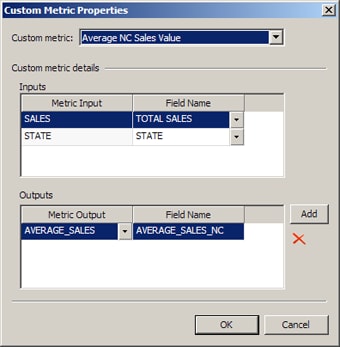
These steps describe how to apply a custom metric that has already been created. For more information about the sample metric, see Creating a Custom Metric That Performs a Calculation.
You can apply business rules. These rules can help you monitor your data (sometimes in combination with custom metrics and alerts). For example, they can enable you to identify a set of related records in a table. This can be useful when the records are either not identified by the standard analysis provided in a profile or not conveniently presented. You can also use a business rule to select a particular set of records that will be useful in more than one profile. Perform the following steps:
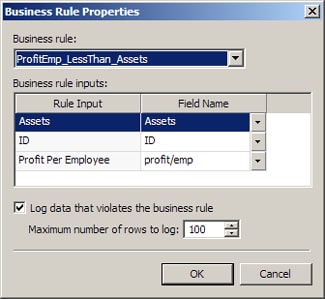
These steps describe how to apply a rule that has already been created. For more information about the example rule, see Creating a Rule that Compares Two Fields.
You can apply alerts that can help you monitor your data. These alerts are triggered by standard metrics, custom metrics, and business rules. Perform the following steps:
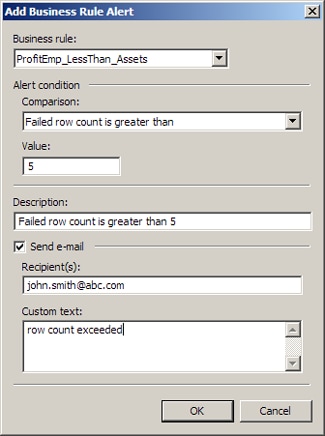
If the alert condition is satisfied and the alert is triggered, an alert icon will be displayed on the table name and the field name in the Report tab. In addition, the triggered alert will be listed on the Alerts tab in the Report tab. If you select Send e-mail, you will receive an e-mail when the alert is triggered. For the e-mail feature to work, you must update the emailcmd path in the app.cfg file for your DataFlux Data Management Studio implementation to point to your mail server.
You can also add a visualization to the profile reports. Visualizations are customized charts that you create based on your data and the metrics that you apply. Perform the following steps:
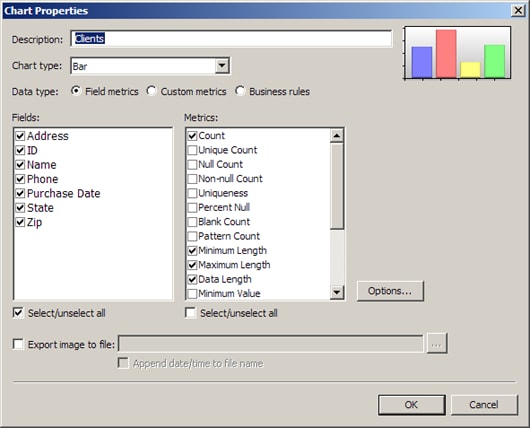
You will be able see this chart on the Report tab after you run the profile report. Note that you can also create visualizations on the Report tab.
You must run the profile report whenever you change any of its properties. Perform the following steps:
Profiles can also be executed from the command line, as described in Running Jobs from the Command Line.
Note that you can now run multiple profiles in the same repository if the appropriate commit options are set for the profiles in the General tab of the Options dialog for profiles. If the commit option is set to the default value of Commit all rows in a single transaction, then no other client or server accessing the same repository will be able to execute a profile until the first profile is finished. If the commit option is set to Commit every row or Commit every X rows, then you can run multiple profiles in the same repository simultaneously. For general information about profile options, see Options Dialog.
You can add a note to a specific profile report. This note is attached to only this profile report instance. It is not displayed in any other instance of a profile report. For example, imagine a profile report that is maintained by two business users. User One could create the report. One month later, User Two could modify the report and add text to the Notes section that describes the changes. This note would be logged as metadata along with the profile report. However, it would not be associated with the underlying profile or with any other profile report instance.
Perform the following steps:
|
Documentation Feedback: yourturn@sas.com
|
Doc ID: dfU_T_ProfileConfig.html |