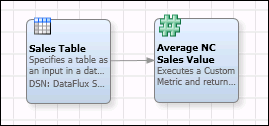
DataFlux Data Management Studio 2.5: User Guide
A custom metric is a reusable object that specifies a DataFlux expression that performs an aggregate calculation. For example, a custom metric might calculate the average value of a sales field in all records from a particular state. Use a custom metric when there is no standard metric for that operation. A custom metric can be used in one or more business rules, profiles, or data jobs.
This topic describes how to use the Execute Custom Metric node to apply a custom metric to a set of data in a data job. This node extends the usage of custom metrics beyond group and set rules and data profiling.
Before you can use this node:
The following example job is used for illustration:
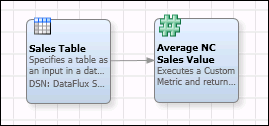
The goal of this job is to calculate the average value for a sales field in all records from a particular state. The first node is a Data Source node that specifies a DSN connection to the Sales table. It also specifies the fields that will be evaluated by the custom metric. The second node is an Execute Custom Metric node that specifies a custom metric which calculates the average value for a sales field in all records from a particular state.
It is assumed that you know how to create and run data jobs.
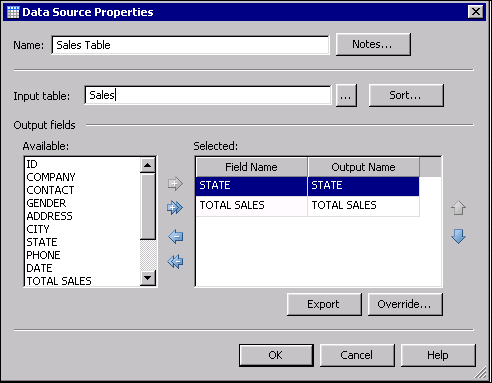
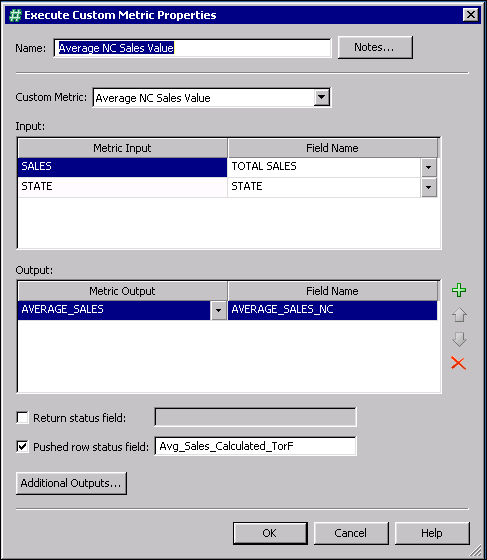
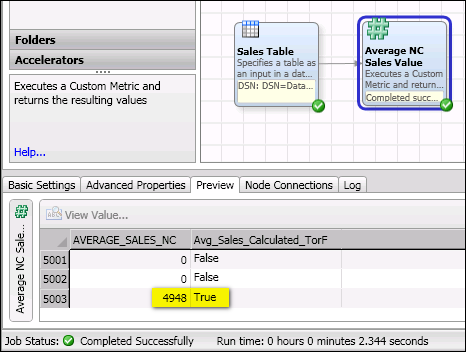
|
Documentation Feedback: yourturn@sas.com
|
Doc ID: dfDMStd_Task_Execute_CustomMetric.html |