使用報表物件的警示
警示 - 概觀
您可以建立報表物件的警示,這樣可以在符合警示條件時透過電子郵件或文字訊息通知訂閱者。您可以指定系統查看是否符合警示條件的頻率。
您可以使用 [警示] 標籤將警示增加到報表物件。也可以在建立顯示規則時增加警示。若需要更多關於顯示規則的資訊,請參閱 增加表格層級的顯示規則。
附註: 您可以在設計工具和檢視器中指定透過電子郵件或文字訊息接收警示通知的喜好設定。如需詳細資訊,請參閱指定設計工具的一般喜好設定。
增加警示
若要增加報表物件的警示:
-
如果尚未選取您要增加警示的報表物件,請在畫布中選取。
-
請執行下列其中一項:
-
在報表物件上按一下滑鼠右鍵,然後選取 [增加警示]。[增加警示] 視窗隨即顯示。
-
在右側窗格中按一下 [警示] 標籤。按一下
 。[增加警示] 視窗隨即顯示。
。[增加警示] 視窗隨即顯示。
-
-
在 [運算式] 標籤上指定警示的條件。您可以建立新的運算式或使用現有運算式。
-
(選用) 指定想要系統檢查條件的頻率。您可以使用管理員設定的系統預設值,也可以將檢查限制為每分鐘或每小時執行一次。
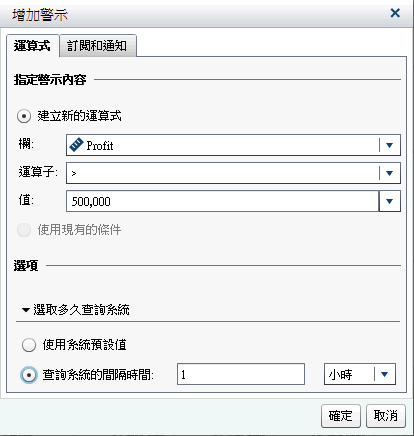
-
在 [訂閱和通知] 標籤上增加或移除警示的訂閱者。您可以指定警示通知的傳送頻率。例如:假設您指定每 5 天傳送一次警示通知。那麼,至少要 5 天才會收到警示通知。附註: 只有在中繼資料儲存電子郵件地址的使用者才會顯示在 [訂閱和通知] 標籤的 [管理訂閱者] 清單中。附註: 傳送警示通知的時機會隨著符合警示條件的時間而不同。
-
按一下 [確定]。警示的詳細資料隨即顯示在 [警示] 標籤的下方。
附註: 警示通知包含空白主旨。有些通訊業者會將文字訊息轉換為電子郵件訊息。電子郵件中沒有指定主旨,這些業者就會嘗試增加主旨。有些業者會將警示條件增加為主旨。其他業者則無法增加主旨,所以電子郵件訊息包含空白主旨。
編輯警示
若要編輯警示:
-
在右側窗格中按一下 [警示] 標籤。
-
選取想要編輯的警示,然後按一下
 。[編輯警示] 視窗隨即顯示。
。[編輯警示] 視窗隨即顯示。
-
更新警示準則,然後按一下 [確定] 可以儲存變更。
刪除警示
刪除報表時,不會自動刪除警示。您可以在 [警示] 標籤上刪除警示。選取想要刪除的警示,然後按一下  。然後在顯示的確認訊息中按一下 [刪除]。
。然後在顯示的確認訊息中按一下 [刪除]。
 。然後在顯示的確認訊息中按一下 [刪除]。
。然後在顯示的確認訊息中按一下 [刪除]。