增加表格層級的顯示規則
您可以在表格中增加三種不同類型的顯示規則。無法建立顯示規則醒目提示表格中的日期。
使用運算式將顯示規則增加到清單表格
若要使用運算式指定表格的新顯示規則:
-
如果尚未選取您要更新的表格,請在畫布中選取。
-
在右側窗格中按一下 [顯示規則] 標籤。按一下 [新增]。[增加新的顯示規則] 視窗隨即顯示。
-
按一下 [運算式]。[增加新的顯示規則] 視窗隨即展開,然後顯示運算式的詳細資料。
![運算式的 [增加新的顯示規則] 視窗](images/addnewdisplayruleexpressiondialogbox.png)
-
在 [運算式詳細資料] 標籤上選取欄或任何量值。
-
選取運算子。您可以選取 =、< >、BetweenInclusive、<、<=、>、>=、Missing 或 NotMissing。預設值是 >。
-
輸入或選取值。
-
修改字型的樣式、大小和顏色。清單表格顯示規則沒有預設樣式。必須指定樣式才可以啟用在 [增加新的顯示規則] 視窗中的 [確定] 按鈕。
-
在 [套用到] 下拉式清單中選取列或欄。
-
![顯示警示運算式的 [增加新的顯示規則] 視窗](images/addnewdisplayrulealertsdialogbox.png)
-
按一下 [管理訂閱者] 清單旁邊的
 可以增加符合警示條件時要通知的使用者。[增加收件者] 視窗隨即顯示。
可以增加符合警示條件時要通知的使用者。[增加收件者] 視窗隨即顯示。
-
選取一或多個使用者。按一下 [確定] 可以返回 [增加新的顯示規則] 視窗。附註: 必須將使用者的電子郵件地址儲存在中繼資料,這樣才會顯示在 [增加收件者] 視窗的 [全部檢視] 標籤上。
-
-
按一下 [確定]。使用新的顯示規則更新此表格。此顯示規則出現在右側窗格中的 [顯示規則] 標籤上。下面是採用運算式的顯示規則範例:
![清單表格中包含運算式顯示規則的 [顯示規則] 標籤](images/displayruleexpressionex.png)
-
(選用) 按一下 [顯示規則] 標籤上的
 可以編輯新的顯示規則。
可以編輯新的顯示規則。
使用測量儀器將顯示規則增加到清單表格
若要使用測量儀器指定表格的新顯示規則:
-
如果尚未選取您要更新的表格,請在畫布中選取。
-
在右側窗格中按一下 [顯示規則] 標籤。按一下 [新增]。[增加新的顯示規則] 視窗隨即顯示。
-
按一下 [測量儀器]。[增加新的顯示規則] 視窗隨即展開,然後顯示測量儀器的詳細資料。
![測量儀器的 [增加新的顯示規則] 視窗](images/addnewdisplayrulegaugedialogbox.png)
-
從下拉式清單中選取測量儀器類型。可以選擇子彈列、圖示、滑桿或溫度計。圖示是預設值。
-
使用 [以欄為基礎] 下拉式清單指定此規則在報表中應依據的欄。
-
指定測量儀器在儲存格位置的欄中應該出現的位置。選擇有文字左側、文字右側或取代文字。
-
定義規則的間隔和顏色:
-
輸入個別的間隔值,然後選取顏色。可以按一下間隔之間的運算子進行變更。
-
按一下
 可以自動填入間隔。[填入間隔] 視窗隨即顯示。
您可以指定間隔數目、下限和上限。按一下 [確定]。
可以自動填入間隔。[填入間隔] 視窗隨即顯示。
您可以指定間隔數目、下限和上限。按一下 [確定]。
-
-
指定要顯示測量儀器的欄。
-
按一下 [確定]。使用新的顯示規則更新此表格。此顯示規則顯示在右側窗格中的 [顯示規則] 標籤上。下面是使用圖示自動填入的顯示規則範例:
![包含圖示顯示規則的 [顯示規則] 標籤](images/displayruleautopopulateex.png) 下面是已套用顯示規則的清單表格:
下面是已套用顯示規則的清單表格: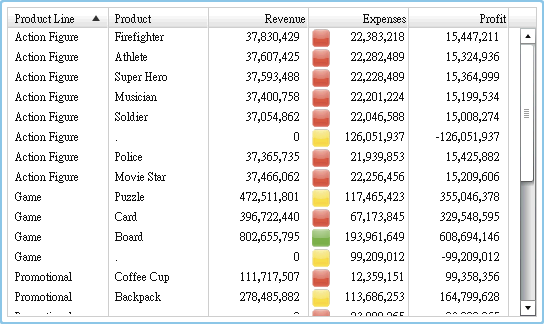 附註: 如果值不在顯示規則間隔的範圍內,則清單表格中不會顯示任何圖示
附註: 如果值不在顯示規則間隔的範圍內,則清單表格中不會顯示任何圖示 -
(選用) 按一下 [顯示規則] 標籤上的
 可以編輯新的顯示規則。
可以編輯新的顯示規則。
使用顏色對應值將顯示規則增加到清單表格
若要使用顏色對應值指定清單表格的新顯示規則:
-
如果尚未選取您要更新的清單表格,請在畫布中選取。
-
在右側窗格中按一下 [顯示規則] 標籤。按一下 [新增]。[增加新的顯示規則] 視窗隨即顯示。
-
按一下 [顏色對應值]。[增加新的顯示規則] 視窗隨即展開,然後顯示顏色對應值的詳細資料。
![顏色對應值的 [增加新的顯示規則] 視窗](images/addnewdisplayrulecolormapdialogbox.png)
-
選取您要套用顯示規則的欄或值。附註: 僅可以將報表物件的顏色對應值套用到類別資料項目。附註: 無法將顏色對應值套用到日期或日期時間資料項目。
-
在方塊中按一下可以輸入顯示規則的值。
-
選取顯示規則的顏色。
-
(選用) 重複步驟可以輸入值和選取顏色。
-
(選用) 選取 [其他] 核取方塊。然後選取一個顏色。
-
使用此清單指定要套用顏色的位置。下列範例中已指定清單表格中產品的值和顏色。
![顏色對應值的 [增加新的顯示規則] 視窗](images/addnewdisplayrulecolormapdialogbox2.png)
-
按一下 [確定]。使用這些顯示規則更新此表格。此顯示規則出現在右側窗格中的 [顯示規則] 標籤上。

-
(選用) 按一下 [顯示規則] 標籤上的
 可以將表格層級顯示規則變更為報表層級顯示規則。
可以將表格層級顯示規則變更為報表層級顯示規則。
將顯示規則增加到交叉資料表
若要使用運算式指定交叉資料表的新顯示規則:
-
如果尚未選取您要更新的交叉資料格,請在畫布中選取。
-
在右側窗格中按一下 [顯示規則] 標籤。按一下 [新增]。[增加新的顯示規則] 視窗隨即顯示。
![運算式的 [增加新的顯示規則] 視窗](images/addnewdisplayrulecrosstab.png)
-
在 [運算式詳細資料] 標籤上選取欄或任何量值。
-
選取運算子。您可以選取 =、< >、BetweenInclusive、<、<=、>、>=、Missing 或 NotMissing。預設值是 >。
-
輸入或選取值。
-
如果交叉資料表包含階層,則可以指定要套用顯示規則的階層層級。
-
按一下 [指定交集]。[指定交集] 視窗隨即顯示。
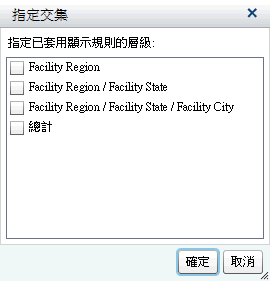
-
選取一或多個階層層級、總計或所有的層級。按一下 [確定] 可以返回 [增加新的顯示規則] 視窗。選取的交集隨即顯示在 [編輯交集] 按鈕的上方。
-
-
修改字型的樣式、大小和顏色。
-
在 [套用到] 下拉式清單中選取列或欄。對於交叉資料表,[套用到] 下拉式清單僅顯示已增加到交叉資料表中的量值。沒有列或欄選項。
-
-
按一下 [管理訂閱者] 清單旁邊的
 可以增加符合警示條件時要通知的使用者。[增加收件者] 視窗隨即顯示。
可以增加符合警示條件時要通知的使用者。[增加收件者] 視窗隨即顯示。
-
選取一或多個使用者。按一下 [確定] 可以返回 [增加新的顯示規則] 視窗。附註: 必須將使用者的電子郵件地址儲存在中繼資料,這樣才會顯示在 [增加收件者] 視窗的 [全部檢視] 標籤上。
-
-
按一下 [確定]。交叉資料表會使用新的顯示規則進行更新。此顯示規則出現在右側窗格中的 [顯示規則] 標籤上。
-
(選用) 按一下 [顯示規則] 標籤上的
 可以編輯新的顯示規則。
可以編輯新的顯示規則。