建立報表交互作用
建立篩選交互作用
可以使用交互作用檢視或右側窗格中的 [交互作用] 標籤建立交互作用。
下列從檔案總管匯入的物件可以是篩選交互作用的來源:
-
盒形圖
-
包含關聯式類別量值的熱圖
-
預測圖
-
Geo 地圖
匯入的相關矩陣、直方圖、包含最適線條的散布圖、沒有可選取關聯式類別量值的熱圖,以及沒有可選取關聯式類別量值的盒形圖不能是交互作用的來源。交互作用不支援階層資料項目。
這裡有一些關於建立篩選交互作用的重點:
-
您無法從使用詳細資料的清單表格、氣泡圖與散布圖建立交互作用。但使用詳細資料的清單表格可以作為交互作用的目標。
-
散布圖無法是交互作用的來源。
-
氣泡圖必須包含指派的群組角色才能作為交互作用的來源。
-
滑桿可以是交互作用的目標。但是,已設定設定固定範圍屬性的滑桿在篩選後就不會進行任何動作,因為其資料已固定。
-
指派給聚合量值資料角色的滑桿不可以是交互作用的來源。
-
提示容器可以讓您延遲提示容器外部的報表物件執行交互作用。但是,提示容器內部報表物件之間的交互作用則絕對不會延遲。
若要使用交互作用檢視建立篩選交互作用:
-
增加畫布要使用的報表物件。例如:您可能有長條圖、折線圖和清單表格。
-
按一下 [交互作用] 標籤上的 [交互作用檢視] 可以切換至交互作用檢視。您也可以選取 [檢視]
 [顯示交互作用]。
[顯示交互作用]。
-
在交互作用檢視中,在來源與目標報表物件之間畫上連接線。建立交互作用之後,報表物件之間隨即顯示
 。下面是長條圖 (來源) 和清單表格 (目標) 之間的交互作用範例:
附註: 交互作用的來源和目標應該使用相同的資料來源為基礎。如果您有多個資料來源,則系統會提示建立對應資料來源的交互作用。如需詳細資訊,請參閱對應資料來源。
。下面是長條圖 (來源) 和清單表格 (目標) 之間的交互作用範例:
附註: 交互作用的來源和目標應該使用相同的資料來源為基礎。如果您有多個資料來源,則系統會提示建立對應資料來源的交互作用。如需詳細資訊,請參閱對應資料來源。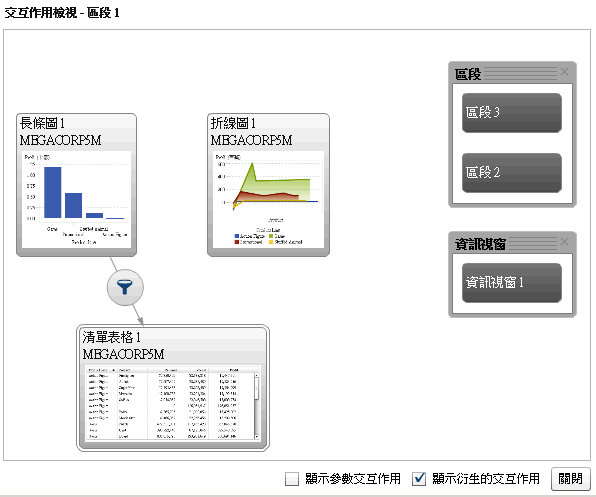
-
在
 上按一下滑鼠右鍵。然後選取 [交互作用類型]
上按一下滑鼠右鍵。然後選取 [交互作用類型] [篩選]。
[篩選]。
![[交互作用類型] 功能表](images/interactiontypemenu.png)
-
(選用) 選取 [顯示參數交互作用] 核取方塊。(在交互作用檢視中,參數交互作用使用虛線呈現。如果參數影響其他區段中的報表物件,則繪製連往此區段的連結。如果區段包含目前區段中的報表物件為目標的參數,則建立從此區段連往目前區段中報表物件的連結。)
-
(選用) 清除 [顯示衍生的交互作用] 核取方塊。(在交互作用檢視中,衍生的交互作用使用虛線呈現。)
-
(選用) 增加其他的篩選交互作用。
選取來源報表物件中的資料可以篩選一或多個目標報表物件中的資料。下列範例中已在長條圖中選取促銷產品線。折線圖和清單表格同時顯示相同的篩選。
具有長條圖、折線圖和清單表格的篩選範例

按一下其他選取項目時,將會根據您新選取的項目套用篩選。例如:在上方的報表中按一下遊戲產品線可以變更篩選。篩選的報表物件中會增加一個圖示。
下面是前述範例使用的折線圖。在畫布中選取報表物件時,此物件上方會出現傳入篩選圖示。按一下  可以取得已套用篩選的詳細資料。按一下 [詳細資料] 可以深入瞭解篩選。隨即顯示 [視覺元素篩選] 視窗。它顯示傳送給伺服器的確切查詢。
可以取得已套用篩選的詳細資料。按一下 [詳細資料] 可以深入瞭解篩選。隨即顯示 [視覺元素篩選] 視窗。它顯示傳送給伺服器的確切查詢。
 可以取得已套用篩選的詳細資料。按一下 [詳細資料] 可以深入瞭解篩選。隨即顯示 [視覺元素篩選] 視窗。它顯示傳送給伺服器的確切查詢。
可以取得已套用篩選的詳細資料。按一下 [詳細資料] 可以深入瞭解篩選。隨即顯示 [視覺元素篩選] 視窗。它顯示傳送給伺服器的確切查詢。

提示
若要清除選取項目和重設篩選,請在檢視原始報表物件時按 Ctrl +。
若要使用 [交互作用] 標籤上的 [新增] 按鈕建立交互作用:
-
選取畫布中的報表物件。例如:您可能有長條圖。
-
選取 [交互作用] 標籤。
-
按一下 [新增],然後選取 [交互作用]。[編輯交互作用] 視窗隨即顯示。
![[編輯交互作用] 視窗](images/editinteractiondialogbox.png)
-
在 [編輯交互作用] 視窗中選取要作為篩選或筆刷交互作用來源的報表物件。例如:如果報表包含清單表格,而您要讓其篩選折線圖,則第一條折線應解讀為清單表格 1 篩選折線圖 1。[編輯交互作用] 視窗會在篩選或筆刷交互作用無法執行時停用其選項。
-
當完成交互作用之後,請按一下 [確定]。新的交互作用隨即顯示在 [交互作用] 標籤中。
建立資料筆刷交互作用
下列從檔案總管匯入的物件不可以是筆刷交互作用的來源:
-
盒形圖
-
包含關聯式類別量值的熱圖
-
預測圖
-
Geo 地圖
若要使用資料筆刷建立交互作用:
-
增加畫布要使用的報表物件。例如:您可能有長條圖、折線圖和清單表格。
-
選取 [交互作用] 標籤。
-
按一下 [交互作用] 標籤上的 [交互作用檢視] 可以切換至交互作用檢視。您也可以選取 [檢視]
 [顯示交互作用]。
[顯示交互作用]。
-
在交互作用檢視中,在來源與目標報表物件之間畫上連接線。建立交互作用之後,報表物件之間隨即顯示
 。
附註: 資料筆刷交互作用的來源和目標應該使用相同的資料來源為基礎。如果您有多個資料來源,則系統會提示建立對應資料來源的交互作用。如需詳細資訊,請參閱對應資料來源。
。
附註: 資料筆刷交互作用的來源和目標應該使用相同的資料來源為基礎。如果您有多個資料來源,則系統會提示建立對應資料來源的交互作用。如需詳細資訊,請參閱對應資料來源。 -
在
 上按一下滑鼠右鍵。然後選取 [交互作用類型]
上按一下滑鼠右鍵。然後選取 [交互作用類型] [筆刷]。篩選圖示變更為
[筆刷]。篩選圖示變更為  。
。
-
按一下 [關閉]。新的一或多個交互作用會出現在右側窗格中的 [交互作用] 標籤上。
選取來源報表物件中的資料可以使用筆刷處理目標報表物件中的資料。下列範例中已在長條圖中選取填充動物玩偶產品線。折線圖與清單表格同時醒目提示相同的資料。
具有長條圖、折線圖和清單表格的資料筆刷範例
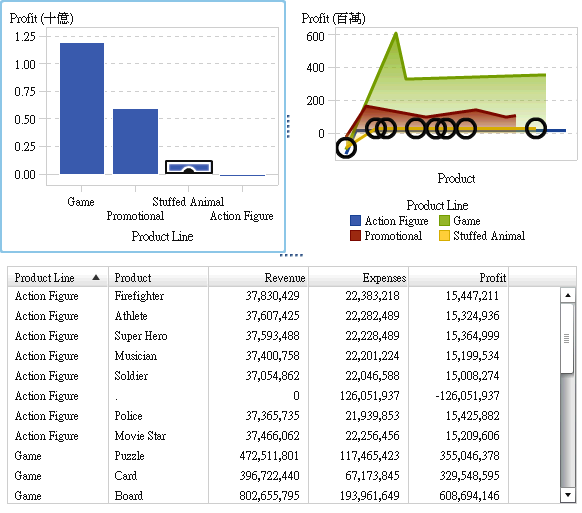
附註: 如果圖形包含次數量值,則交叉串聯模式會在此量值被選取或進行筆刷處理時指出。
控制之間的筆刷交互作用運作方式會不同於表格和圖形之間的筆刷交互作用。當控制之間有筆刷交互作用時,並不會醒目提示或選取另一個控制中的值,而是會將相符的值移動到控制上方,而不相符的值則變成暗灰色。若有次數資料項目存在,則更新次數值。
下面是包含三個包含筆刷交互作用的清單控制報表範例:
範例:報表中的三個清單控制
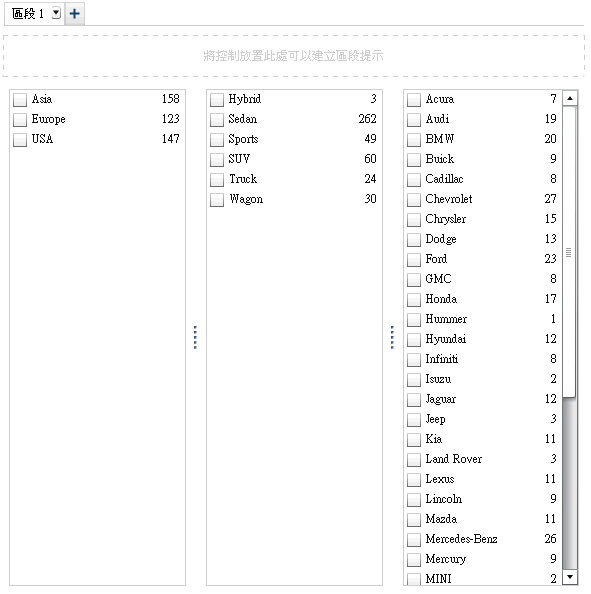
第一份清單包含三個列為
Origin 的國家。第二份清單包含六類汽車。第三份清單包含 38 個汽車製造商。第一份清單與第二份清單之間有筆刷交互作用。第二份清單與第三份清單之間有第二個筆刷交互作用。
下面是報表的交互作用檢視範例:
具有筆刷交互作用的三個清單控制
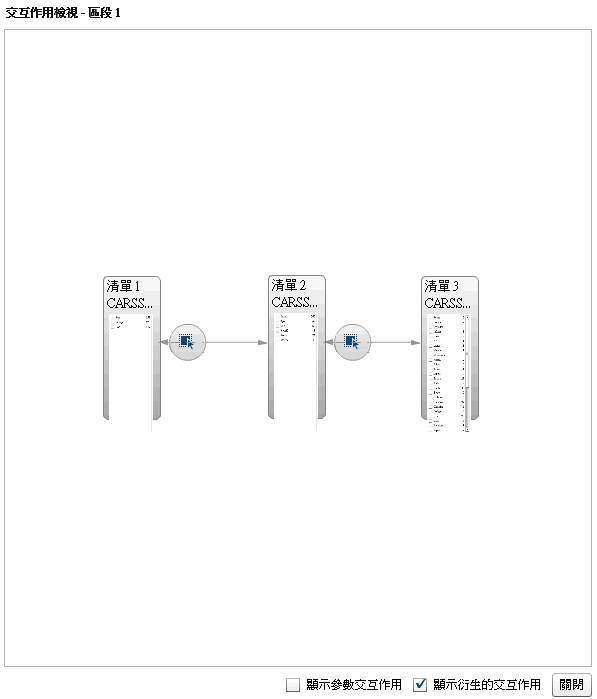
I在步驟 1 中,使用者在第一份清單中將
Europe 選取為 Origin 國家。請留意第二份清單中的變更。Hybrid 和 Truck 變成暗灰色,且其次數值都變更為 0。在第三份清單中,所有不在歐洲的汽車製造商都會變成暗灰色,且其次數值都變更為 0。
範例:報表中具有一個筆刷交互作用的三個清單控制
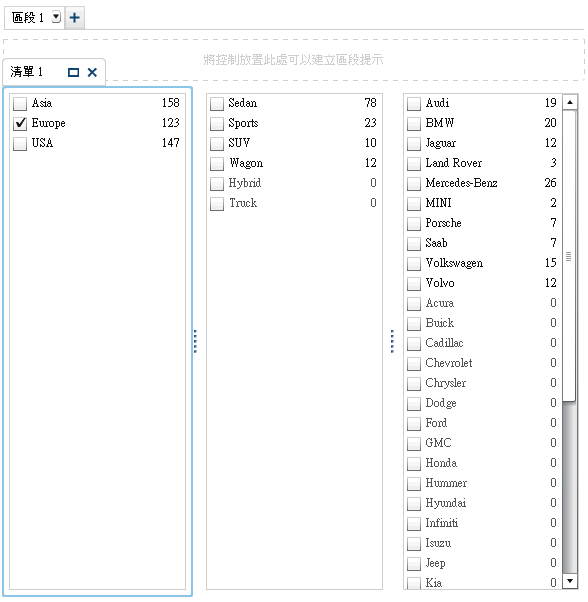
在步驟 2 中,使用者在第三份清單中將
Porsche 選取為汽車製造商。請留意第二份清單中的變更。Hybrid、Sedan、Truck 和 Wagon 都變成暗灰色,且其次數值都變更為 0。
範例:報表中具有兩個筆刷交互作用的三個清單控制
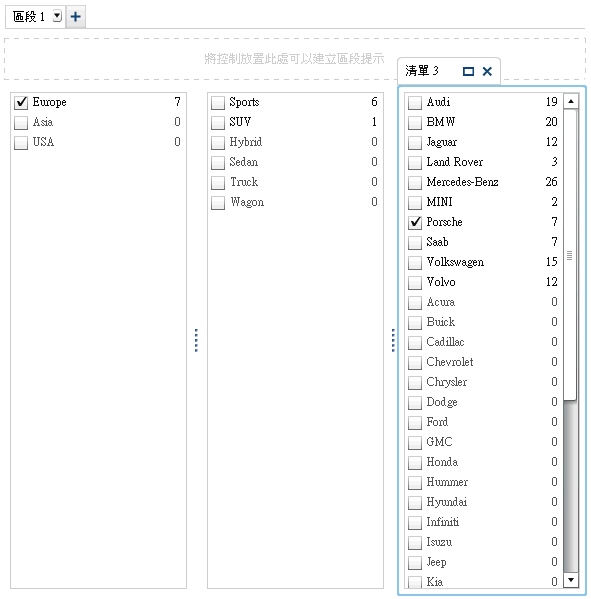
對應資料來源
交互作用或連結的來源和目標應該使用相同的資料來源為基礎。系統可能會提示您對應資料來源,讓交互作用或連結在下列情況下正確地運作:
-
嘗試在使用某個資料來源的報表物件與另一個使用不同資料來源的報表物件之間建立交互作用或連結。
-
嘗試在使用某個資料來源的報表物件與使用不同資料來源的報表區段之間建立連結。
-
嘗試在使用某個資料來源的報表物件與使用不同資料來源的報表之間建立連結。
以下是對應資料來源時的一些考量:
-
如果對應是從報表連結建立的,則目標資料項目不可以是計算項目。
-
目前不支援從文字物件中的連結進行資料來源對應。
這裡有一些關於在資料來源中對應欄的重點:
-
一個資料來源中的欄只能對應到其他資料來源一次。如果需要多次對應此欄,則需要在資料來源中複製此欄。
-
對應欄必須共用相同的格式,篩選才能運作。例如:如果來源欄的格式為 MMDDYYYY,而目標欄的格式為 DDMMYYYY,則篩選無法運作。
若要使用 [對應資料來源] 視窗對應資料來源:
-
使用 [來源] 下拉式清單可以從第一個資料來源中選取欄。
-
使用 [目標] 下拉式清單可以從第二個資料來源中選取對應的欄。下面是 [對應資料來源] 視窗的範例,關於資料來源不同的兩個清單表格之間的交互作用:
![[對應資料來源] 視窗](images/mapdatasoucesdialogboxex1.png) 對於區段連結,您不需要對應資料來源。如果您選擇不對應資料來源,則篩選不會繼續存在。如需詳細資訊,請參閱建立報表中一或多個區段的連結。下面是包含對應資料來源資訊的 [建立區段連結] 視窗範例。
對於區段連結,您不需要對應資料來源。如果您選擇不對應資料來源,則篩選不會繼續存在。如需詳細資訊,請參閱建立報表中一或多個區段的連結。下面是包含對應資料來源資訊的 [建立區段連結] 視窗範例。![包含對應資料來源資訊的 [建立區段連結] 視窗](images/mapdatasoucesdialogboxex2.png)
-
對應其他的資料項目。按一下
 。新的列隨即顯示在 [對應資料來源] 視窗中。
附註: 如果在相同資料來源中多個物件之間建立交互作用,但在資料來源的不同欄,則必須對應每一個和在 [對應資料來源] 視窗中的每一欄。如果沒有如此做,則後續對應的資料來源覆寫之前的對應。
。新的列隨即顯示在 [對應資料來源] 視窗中。
附註: 如果在相同資料來源中多個物件之間建立交互作用,但在資料來源的不同欄,則必須對應每一個和在 [對應資料來源] 視窗中的每一欄。如果沒有如此做,則後續對應的資料來源覆寫之前的對應。 -
視窗的下半部會顯示對應如何套用到來源和目標關係中顯示的物件。根據交互作用或連結,您可能需要對應其他來源和目標物件。
-
按一下 [確定]。
![顯示兩項交互作用的 [交互作用] 標籤](images/interactionstab.png)