使用使用者定義斜格紋
關於使用者定義斜格紋
使用者定義斜格紋是一種多儲存格圖形,在此圖形中,每個儲存格會獨立建立。而且,每個儲存格可以分別包含不同類型的圖形元素。儲存格在建立的列和欄中對齊的方法是透過拖放圖形元素。
下列範例顯示以兩列和兩欄排列的四個儲存格。字母可以識別欄,數字則可以識別列。
使用者定義斜格紋
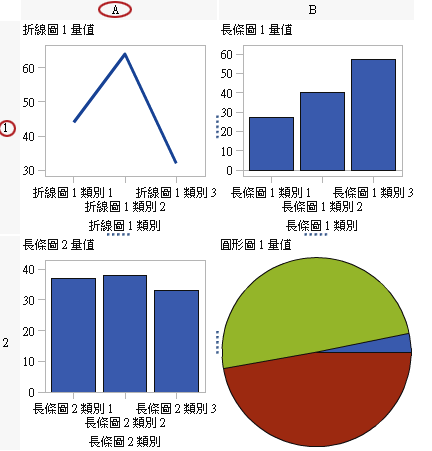
當您選取儲存格時,儲存格的左上角會出現一個標籤。在儲存格的標籤中按一下  可以刪除儲存格和其內容。如果按一下
可以刪除儲存格和其內容。如果按一下  ,則列出儲存格中的圖形元素。在此清單中,您可以刪除和重新排序圖形元素。您可以將圖形元素移動到其他儲存格。
,則列出儲存格中的圖形元素。在此清單中,您可以刪除和重新排序圖形元素。您可以將圖形元素移動到其他儲存格。
 可以刪除儲存格和其內容。如果按一下
可以刪除儲存格和其內容。如果按一下  ,則列出儲存格中的圖形元素。在此清單中,您可以刪除和重新排序圖形元素。您可以將圖形元素移動到其他儲存格。
,則列出儲存格中的圖形元素。在此清單中,您可以刪除和重新排序圖形元素。您可以將圖形元素移動到其他儲存格。
若需要更多關於選取儲存格以及如何在圖形中為其加上標籤的資訊,請參閱選取圖形物件的元件和元素。
在不同的儲存格之間移動圖形元素
若要將圖形元素移動到不同的儲存格:
-
選取要移動圖形元素的儲存格。如需詳細資訊,請參閱選取圖形物件的元件和元素。
-
在儲存格的標籤中按一下
 可以列出儲存格中的圖形元素。
可以列出儲存格中的圖形元素。
-
將圖形元素從一個儲存格拖放到目標儲存格中。您也可以拖放圖形元素,使其建立新的列或欄。如需詳細資訊,請參閱將圖形元素增加到新的列或欄。
調整列或欄的大小
您可以在使用者定義斜格紋中變更欄的寬度與列的高度。例如:您可以讓特定欄比其他欄更寬。
若要調整列的大小:
-
選取您要變更的列和相鄰列之間的
 。
。
-
向上或向下拖曳控點可以變更列高度。
若要調整欄的大小:
-
選取您要變更的欄和相鄰欄之間的
 。
。
-
向左或向右拖曳控點可以變更欄寬度。
將列或欄增加到斜格紋
若要將新的列或欄增加到斜格紋,請將圖形元素拖放到新的列或欄要放置的位置。如需詳細資訊,請參閱將圖形元素增加到新的列或欄。
您也可以將圖形元素從某個列或欄移動到其他列或欄。如需詳細資訊,請參閱在不同的儲存格之間移動圖形元素。
移除儲存格或儲存格中的圖形元素
您可以從儲存格中移除圖形元素。您也可以移除儲存格本身。
-
選取儲存格。
-
若要從儲存格中移除圖形元素:
-
按一下
 可以列出儲存格中的圖形元素。
可以列出儲存格中的圖形元素。
-
按一下圖形元素旁邊的
 。
。
您也可以在圖形元素上按一下滑鼠右鍵,然後選取 [刪除]。 -
-
若要移除儲存格,請按一下儲存格標籤上的
 。
儲存格和其內容會隨即移除。如果此儲存格是列或欄中唯一的儲存格,則一併移除對應的列或欄。
。
儲存格和其內容會隨即移除。如果此儲存格是列或欄中唯一的儲存格,則一併移除對應的列或欄。
移動或刪除列或欄
圖形中包含標題,包含識別欄的字母和識別列的數字。
在標題中,您可以移動和刪除欄和列。當您移動欄或列時,欄或列會與相鄰的欄或列交換位置。例如:如果您將欄 B 向左移動,欄 B 即會與欄 A 交換位置。
若要移動或刪除欄或列:
-
選取圖形。
-
將游標置於標題上。標題上會顯示按鈕和箭號。下列範例顯示的欄標題包含要刪除欄的按鈕和要移動欄的箭號。將欄移動到左側的按鈕無法使用。
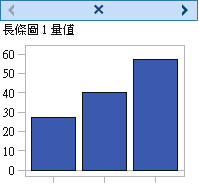
-
若要刪除欄或列,請按一下
 。
。
-
若要移動欄或列,請按一下箭號。
-
按一下
 或
或  可以將欄向左或向右移動。
可以將欄向左或向右移動。
-
按一下
 或
或  可以將列向上或向下移動。
可以將列向上或向下移動。
有些箭號可能無法使用。例如:最左側的欄只能向右移動,其情況與上一個範例相同。只有 可以在欄上使用。
可以在欄上使用。
-