使用山齊熱流平衡圖
關於山齊熱流平衡圖
山齊熱流平衡圖可以讓您執行路徑分析。路徑分析以一連串的路徑顯示從一個事件 (值) 到另一個事件的資料流程。
下圖顯示山齊熱流平衡圖的一部分。
山齊熱流平衡圖的一部分
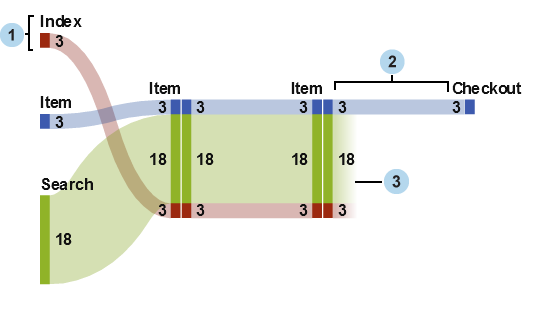
| 1 | 節點包含各路徑中的事件。節點顯示進入和結束節點各連結的寬度。相同的事件可以顯示在流程圖中的多個節點。 |
| 2 | 節點之間的連結構成流程圖中的路徑。各連結的寬度可以表示路徑的次數或權數量值的值。 |
| 3 | 減少連結就是在目前節點結束的連結。只有在某些連結繼續從目前節點前進,才會顯示減少連結。 |
山齊熱流平衡圖中的路徑
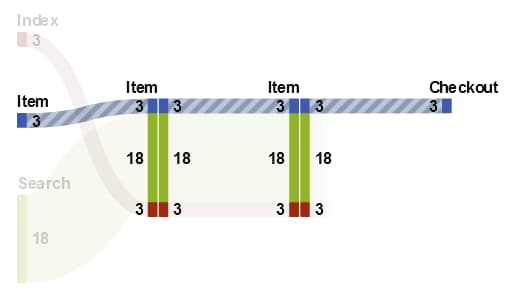
山齊熱流平衡圖中的路徑表示事件的相異序列。流程圖中的每個路徑是由一或多項異動組成。異動是與特定異動識別碼值關聯的一連串事件。
例如:如果資料包含網站訪客的活動,則異動識別碼可能是各訪客的唯一工作階段識別碼。資料中的事件可能是網站上訪客存取的個別頁面。在此範例中,每項異動是特定訪客存取的頁面序列,而每個路徑則是包含依循此序列所有異動的頁面序列。
山齊熱流平衡圖的資料角色
以下是山齊熱流平衡圖的基本資料角色:
事件
指定一個類別,其值識別流程圖中作為節點表示的事件。
順序
指定一個日期時間資料項目或量值,其值識別各項異動的事件順序。
異動識別碼
指定一個資料項目,其值識別平衡圖中的異動。
附註: 山齊熱流平衡圖中的路徑不包含資料項目中已指派給事件、異動識別碼或順序角色的遺漏值。
除了基本資料角色以外,您還可以指定下列角色:
權數
指定異動中各事件的權數量值。路徑中各異動的權數值聚合起來可以確定路徑權數。
附註: 如果指派給 [權數] 角色的量值具有 SUM 或 COUNT 以外的聚合,則圖中的節點寬度標籤可能會產生誤導。如果您的 [權數] 量值具有 SUM 或 COUNT 以外的聚合,建議您停用 [顯示節點] 選項。
指定山齊熱流平衡圖的屬性
在 [屬性] 標籤上可以指定下列項目:
名稱
指定視覺效果的名稱。
標題
指定出現在圖形上方的標題。
附註: 如果您選取 [產生圖形標題],則停用標題。
產生圖形標題
指定以視覺效果中的資料項目為基礎自動產生圖形標題。
顯示標籤
顯示各節點的事件名稱。
顯示節點
顯示各節點的連結寬度值。
顯示外框
顯示各節點周圍的方框。
垂直版面配置
顯示垂直流程圖。
連結顏色
指定流程圖中路徑或連結使用的群組和顏色方法。
請選取下列其中一項:
路徑
將每個路徑顯示為使用不同顏色的個別群組。
事件
依事件將連結群組起來。來自相同事件的連結包含相同的顏色。對於相同兩個事件之間的連結,即使其異動屬於不同的路徑,連結還是會合併。
減少
以連結是否為減少連結為基礎將連結群組在一起。減少連結表示在目前節點結束的連結,而其他連結會從目前節點繼續前進。對於相同兩個事件之間的連結,即使其異動屬於不同的路徑,連結還是會合併。
連結寬度
指定路徑中連結的寬度是否代表路徑次數 (次數) 或權數量值的聚合值 (權數)。
附註: 如果沒有指派權數資料角色,則連結寬度固定使用次數。
附註: 如果任何路徑權數量值的聚合值為負數、零或遺漏值,則連結寬度使用次數。
最小路徑長度
指定顯示路徑的最小長度。您指定的路徑長度表示路徑中的節點數目。
例如:如果最小路徑長度是 3,而最大路徑長度是 5,則流程圖只顯示長度是 3、4 或 5 個節點的路徑。
最大路徑長度
指定顯示路徑的最大長度。您指定的路徑長度表示路徑中的節點數目。
例如:如果最小路徑長度是 3,而最大路徑長度是 5,則流程圖只顯示長度是 3、4 或 5 個節點的路徑。
附註: 連字號字元 ( - ) 表示沒有最大路徑長度。
最大次數
指定顯示路徑的最小次數。例如:如果指定的最小路徑次數是 5,則流程圖只顯示次數等於或大於 5 的路徑。
最大次數
指定顯示路徑的最大次數。例如:如果指定的最大路徑次數是 10,則流程圖只顯示次數等於或小於 10 的路徑。
附註: 連字號字元 ( - ) 表示沒有最大次數。
路徑排名
指定流程圖中路徑的排名方式。如果您已指定權數角色的量值,則排名是以各路徑的權數量值聚合值為基礎。如果沒有權數角色的量值,則排名是以各路徑的次數為基礎。
從下拉式清單中選取 [前] 可以選取包含最高值的路徑。選取 [後] 可以選取包含最低值的路徑。在文字欄位中輸入要選取的路徑數目。
預設壯況下,路徑排名選取前 200 個路徑。
附註: 如果您的排名方式減少顯示的路徑數目,則在流程圖的下方顯示一則訊息。
壓縮
將各路徑中重複、連續的事件合併成單一事件。如果您已指定權數角色的量值,則壓縮事件的權數值是合併重複、連續事件權數值的平均。
附註: 對於路徑分析之下的所有選項,按一下  可以套用變更。
可以套用變更。
 可以套用變更。
可以套用變更。
管理山齊熱流平衡圖的路徑選取項目
關於路徑選取項目
建立路徑選取項目可以將山齊熱流平衡圖中的路徑分為子集。路徑選取項目使用一組條件根據各路徑中的節點或事件選取或排除路徑。
使用 [增加新的條件] 視窗建立新的條件
若要使用 [增加新的條件] 視窗建立新的條件,請遵循下列步驟:
-
在視覺效果工具列中按一下
 下拉式清單,然後選取 [增加新的條件]。[增加新的條件] 視窗隨即出現。
下拉式清單,然後選取 [增加新的條件]。[增加新的條件] 視窗隨即出現。
-
從 [條件] 下拉式清單中選取條件類型。
-
從 [事件] 下拉式清單中選取事件的條件。
-
從 [類型] 下拉式清單中選取下列項目:僅包含指定路徑選取項目僅包含一或多個選取事件的路徑。排除指定路徑選取項目排除包含一或多個選取事件的所有路徑。
-
按一下 [確定] 可以將新的條件套用到您的路徑選取項目。
提示
只有在事件角色指派給視覺效果時可以建立路徑選取項目的條件。對於大量資料來源,您可以先建立自己的路徑選取項目,再指派所有的資料角色,避免載入時間很長。
從選取的節點建立新的條件
若要從流程圖中選取的節點增加新的條件,請遵循下列步驟:
-
選取流程圖中的一或多個節點。附註: 若要選取多個節點,請按 Ctrl 鍵。
-
按一下
 下拉式清單,然後選取 [僅包含] 或 [排除],再選取條件類型。條件類型可以是下列任一種:
包含所有選定節點的路徑包含或排除包含所有選取節點的路徑。此條件類型是以流程圖中的特定節點 (而不是事件值) 為基礎。包含任何選取節點的路徑包含任何選取節點的路徑。此條件類型是以流程圖中的特定節點 (而不是事件值) 為基礎。包含在任何節點上選取事件的路徑包含或排除含有任何節點上任何選取事件的路徑。此條件類型是以選取節點的事件值為基礎使用選取事件開始的路徑包含或排除以任何選取事件開始的路徑。使用選取事件結束的路徑包含或排除以任何選取事件結束的路徑。
下拉式清單,然後選取 [僅包含] 或 [排除],再選取條件類型。條件類型可以是下列任一種:
包含所有選定節點的路徑包含或排除包含所有選取節點的路徑。此條件類型是以流程圖中的特定節點 (而不是事件值) 為基礎。包含任何選取節點的路徑包含任何選取節點的路徑。此條件類型是以流程圖中的特定節點 (而不是事件值) 為基礎。包含在任何節點上選取事件的路徑包含或排除含有任何節點上任何選取事件的路徑。此條件類型是以選取節點的事件值為基礎使用選取事件開始的路徑包含或排除以任何選取事件開始的路徑。使用選取事件結束的路徑包含或排除以任何選取事件結束的路徑。
新的條件隨即顯示在詳細資料表格的 [路徑選取項目] 標籤上。
編輯路徑選取項目的條件
若要編輯路徑選取項目的條件,請遵循下列步驟:
-
從視覺效果工具列按一下
 下拉式清單,然後選取 [顯示詳細資料],可以開啟視覺效果的詳細資料表格。
下拉式清單,然後選取 [顯示詳細資料],可以開啟視覺效果的詳細資料表格。
-
在詳細資料表格中選取 [路徑選取項目] 標籤。
-
在 [類型] 欄中,選取條件類型:僅包含僅包含滿足條件的路徑。排除排除滿足條件的路徑。
移除路徑選取項目的條件
若要移除路徑選取項目的條件,請執行下列步驟:
-
從視覺效果工具列按一下
 下拉式清單,然後選取 [顯示詳細資料],可以開啟視覺效果的詳細資料表格。
下拉式清單,然後選取 [顯示詳細資料],可以開啟視覺效果的詳細資料表格。
-
在詳細資料表格中選取 [路徑選取項目] 標籤。
-
若要移除特定條件,請選取要移除的條件,在其中一個選取的條件上按一下滑鼠右鍵,然後選取 [移除選取的條件]。若要移除所有條件,請在任何條件上按一下滑鼠右鍵,然後選取 [移除全部的條件]。
瀏覽路徑選取項目的異動識別碼值
建立新的視覺效果可以瀏覽路徑選取項目的異動識別碼值。若要從路徑選取項目建立新的視覺效果,請執行下列任一步驟:
-
在詳細資料表格的 [路徑選取項目] 標籤上,在某個條件上按一下滑鼠右鍵,然後選取 [從所有的條件建立視覺效果]。使用路徑選取項目中的所有條件在新的視覺效果中篩選資料。
-
使用新的條件和任何現有的條件在新的視覺效果中篩選資料。
新的視覺效果顯示指派給異動識別碼角色資料項目的長條圖。視覺效果篩選選取對應路徑選取項目的所有異動識別碼值。如果山齊熱流平衡圖包含權數量值,則此權數量值也顯示在長條圖中。
附註: 可以使用新的視覺效果執行任何標準視覺效果工作。例如:可以增加資料項目和變更視覺效果類型。
使用焦點工具可以檢視多個資料提示
焦點工具讓您可以在游標周圍附近的圓形區域中檢視所有節點的資料提示。
按一下  可以啟用或停用焦點工具。
可以啟用或停用焦點工具。
 可以啟用或停用焦點工具。
可以啟用或停用焦點工具。
顯示 - 概觀
對於大型流程圖,概觀可以讓您選取流程圖中可見的部分。
若要顯示概觀,請從視覺效果工具列按一下  下拉式清單,然後選取 [顯示概觀]。
下拉式清單,然後選取 [顯示概觀]。
 下拉式清單,然後選取 [顯示概觀]。
下拉式清單,然後選取 [顯示概觀]。
縮放山齊熱流平衡圖
可以使用下列任何一個控制縮放山齊熱流平衡圖:
-
在概觀中選取流程圖中想要縮放的部分
-
將滑鼠滾輪捲動到視覺效果的上方可以在游標位置放大或縮小
平移 (捲動) 山齊熱流平衡圖
使用下列任何一個控制可以平移 (捲動) 流程圖:
-
在概觀中拖曳選取項目方塊。
-
按住 Shift 鍵並拖曳流程圖。
-
放大流程圖和捲軸顯示時,透過按住 Shift 和 Alt 鍵、拖曳流程圖可以重新定位其檢視。