建立交互作用
建立篩選交互作用
可以使用交互作用檢視或右側窗格中的 [交互作用] 標籤建立交互作用。
下列從檔案總管匯入的物件可以是篩選交互作用的來源:
-
盒形圖
-
包含關聯式類別量值的熱圖
-
預測圖
-
Geo 地圖
匯入的相關矩陣、直方圖、包含最適線條的散布圖、沒有可選取關聯式類別量值的熱圖,以及沒有可選取關聯式類別量值的盒形圖不能是交互作用的來源。交互作用不支援階層資料項目。
這裡有一些關於建立篩選交互作用的重點:
-
您無法從使用詳細資料的清單表格、氣泡圖與散布圖建立交互作用。但使用詳細資料的清單表格可以作為交互作用的目標。
-
散布圖無法是交互作用的來源。
-
氣泡圖必須包含指派的群組角色才能作為交互作用的來源。
-
滑桿可以是交互作用的目標。但是,已設定設定固定範圍屬性的滑桿在篩選後就不會進行任何動作,因為其資料已固定。
-
提示容器可以讓您延遲提示容器外部的報表物件執行交互作用。但是,提示容器內部報表物件之間的交互作用則絕對不會延遲。
若要使用交互作用檢視建立篩選交互作用:
-
附註: 交互作用的來源和目標應該使用相同的資料來源為基礎。如果您有多個資料來源,則系統會提示建立對應資料來源的交互作用。若需要更多資訊,請參閱 對應資料來源。
按一下其他選取項目時,將會根據您新選取的項目套用篩選。例如:在上方的報表中按一下遊戲產品線可以變更篩選。篩選的報表物件中會增加一個圖示。
下面是前述範例使用的折線圖。在畫布中選取報表物件時,此物件上方會出現傳入篩選圖示。按一下  可以取得已套用篩選的詳細資料。按一下 [詳細資料] 可以深入瞭解篩選。隨即顯示 [視覺元素篩選] 視窗。它顯示傳送給伺服器的確切查詢。
可以取得已套用篩選的詳細資料。按一下 [詳細資料] 可以深入瞭解篩選。隨即顯示 [視覺元素篩選] 視窗。它顯示傳送給伺服器的確切查詢。
 可以取得已套用篩選的詳細資料。按一下 [詳細資料] 可以深入瞭解篩選。隨即顯示 [視覺元素篩選] 視窗。它顯示傳送給伺服器的確切查詢。
可以取得已套用篩選的詳細資料。按一下 [詳細資料] 可以深入瞭解篩選。隨即顯示 [視覺元素篩選] 視窗。它顯示傳送給伺服器的確切查詢。
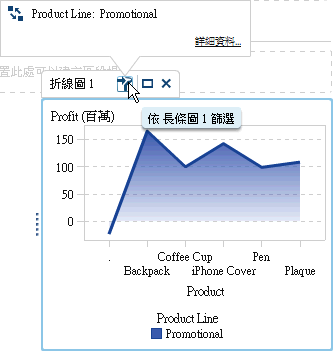
提示
若要清除選取項目和重設篩選,請在檢視原始報表物件時按 Ctrl +。
建立資料筆刷交互作用
下列從檔案總管匯入的物件不可以是筆刷交互作用的來源:
-
盒形圖
-
包含關聯式類別量值的熱圖
-
預測圖
-
Geo 地圖
若要使用資料筆刷建立交互作用:
-
附註: 資料筆刷交互作用的來源和目標應該使用相同的資料來源為基礎。如果您有多個資料來源,則系統會提示建立對應資料來源的交互作用。若需要更多資訊,請參閱 對應資料來源。
選取來源報表物件中的資料可以使用筆刷處理目標報表物件中的資料。下列範例中已在長條圖中選取填充動物玩偶產品線。折線圖與清單表格同時醒目提示相同的資料。
附註: 如果圖形包含次數量值,則交叉串聯模式會在此量值被選取或進行筆刷處理時指出。
控制之間的筆刷交互作用運作方式會不同於表格和圖形之間的筆刷交互作用。當控制之間有筆刷交互作用時,並不會醒目提示或選取另一個控制中的值,而是會將相符的值移動到控制上方,而不相符的值則變成暗灰色。若有次數資料項目存在,則更新次數值。
第一份清單包含三個列為產地的國家。第二份清單包含六類汽車。第三份清單包含 38 個汽車製造商。第一份清單與第二份清單之間有筆刷交互作用。第二份清單與第三份清單之間有第二個筆刷交互作用。
對應資料來源
交互作用或連結的來源和目標應該使用相同的資料來源為基礎。系統可能會提示您對應資料來源,讓交互作用或連結在下列情況下正確地運作:
-
嘗試在使用某個資料來源的報表物件與另一個使用不同資料來源的報表物件之間建立交互作用或連結。
-
嘗試在使用某個資料來源的報表物件與使用不同資料來源的報表區段之間建立連結。
-
嘗試在使用某個資料來源的報表物件與使用不同資料來源的報表之間建立連結。
以下是一些關於在資料來源中對應欄的重點:
-
一個資料來源中的欄只能對應到其他資料來源一次。如果需要多次對應此欄,則需要在資料來源中複製此欄。
-
對應欄必須共用相同的格式,篩選才能運作。例如:如果來源欄的格式為 MMDDYYYY,而目標欄的格式為 DDMMYYYY,則篩選無法運作。
若要使用 [對應資料來源] 視窗對應資料來源:
-
下面是 [對應資料來源] 視窗的範例,關於資料來源不同的兩個清單表格之間的交互作用:對於區段連結,您不需要對應資料來源。如果您選擇不對應資料來源,則篩選不會繼續存在。若需要更多資訊,請參閱 建立報表中一或多個區段的連結。下面是包含對應資料來源資訊的 [建立區段連結] 視窗範例。

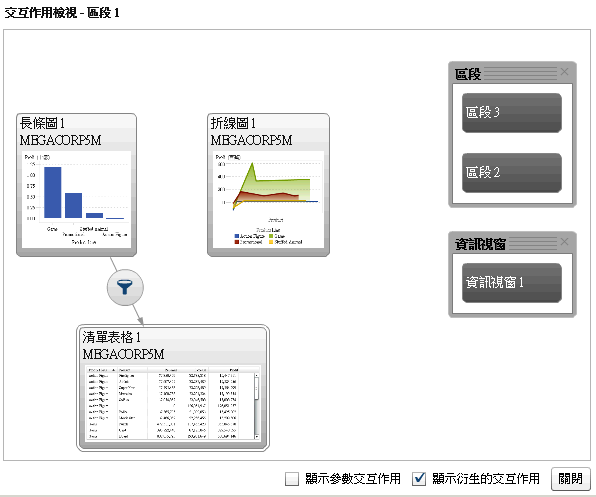
![[交互作用類型] 功能表](images/interactiontypemenu.png)
![顯示兩項交互作用的 [交互作用] 標籤](images/interactionstab.png)
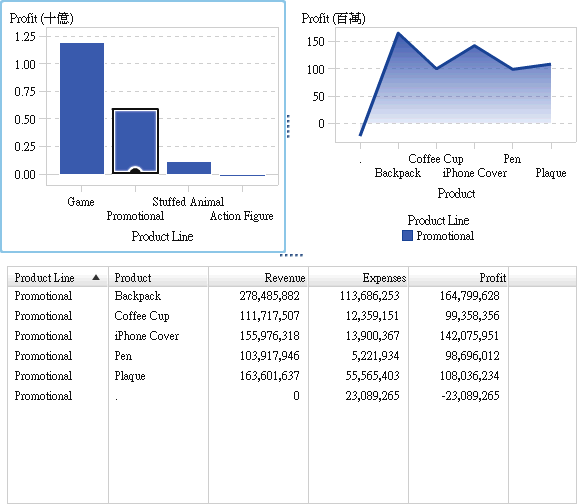
![[編輯交互作用] 視窗](images/editinteractiondialogbox.png)

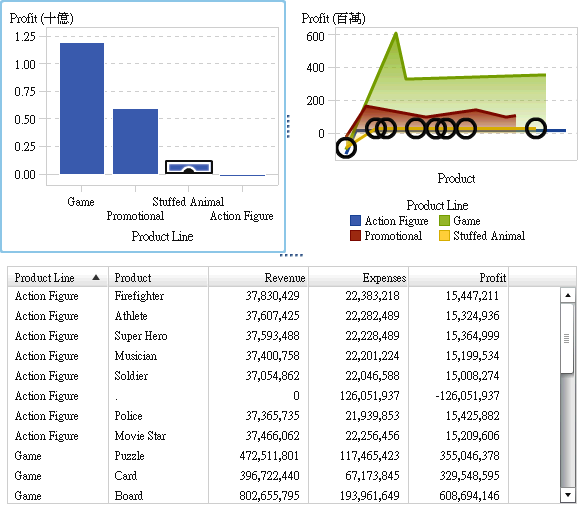
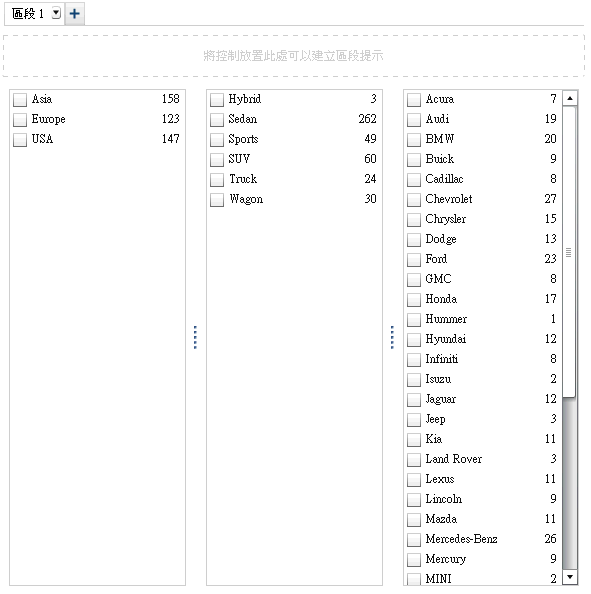
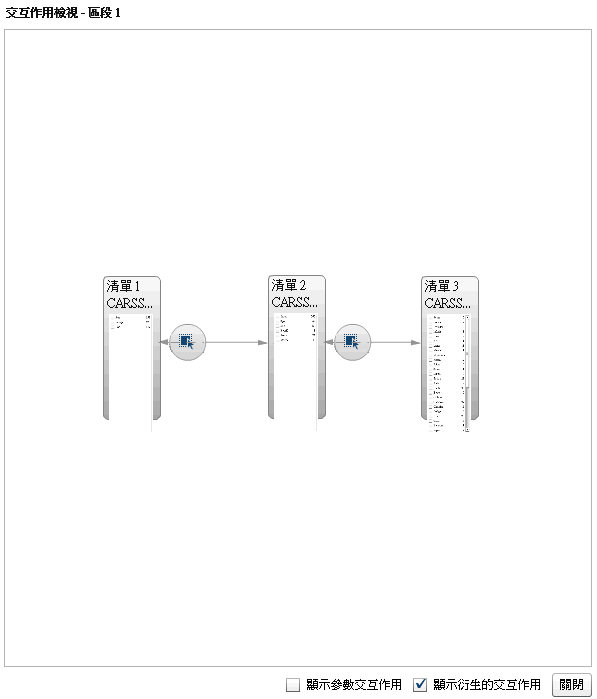
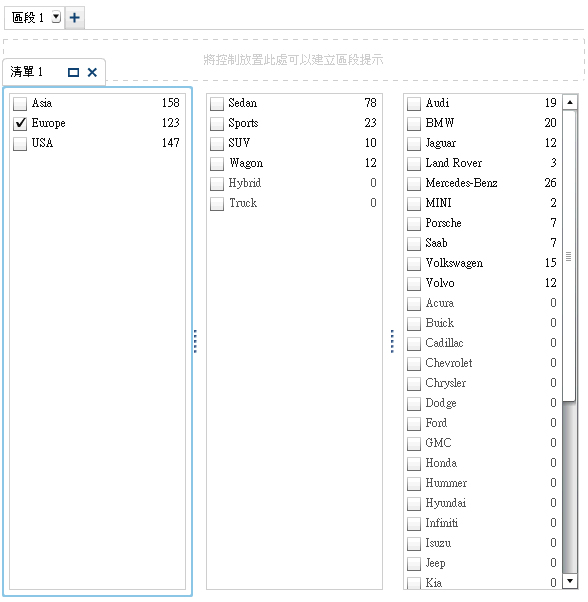
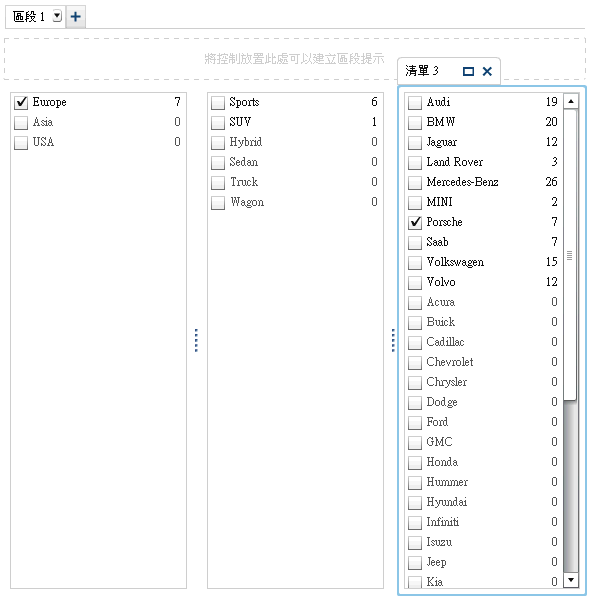
![[對應資料來源] 視窗](images/mapdatasoucesdialogboxex1.png)
![包含對應資料來源資訊的 [建立區段連結] 視窗](images/mapdatasoucesdialogboxex2.png)
