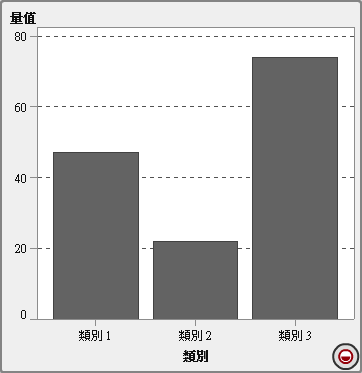使用資料角色指派
選取報表物件和資料來源之後,右側窗格中的 [角色] 標籤隨即顯示哪些資料項目已指派給哪些角色。
修改報表物件中的資料角色指派
附註: 您無法變更從檔案總管和使用依需求指定資料匯入任何報表物件的資料角色指派。
若要修改資料角色指派:
-
如果在角色中選取資料項目,則顯示聚合 (適當時)、增加、移除和取代功能表項目。在資料項目上按一下滑鼠右鍵也可以顯示此資料項目特定的動作。不同的報表物件可用的資料角色不同。除了基本資料角色以外,還可以指派其他資料角色。下面是每個報表物件可用的所有資料角色清單:報表物件基本資料角色其他資料角色表格清單表格欄無交叉資料表
-
欄
-
列
量值圖形長條圖-
類別
-
量值
-
群組
-
斜格紋欄
-
斜格紋列
-
資料提示值
-
動畫
目標長條圖-
類別
-
量值
-
目標
-
斜格紋欄
-
斜格紋列
-
資料提示值
-
動畫
瀑布圖-
類別
-
量值
-
斜格紋欄
-
斜格紋列
-
資料提示值
折線圖-
類別
-
量值
-
群組
-
斜格紋欄
-
斜格紋列
-
資料提示值
-
動畫
圓形圖-
類別
-
量值
-
群組
-
斜格紋欄
-
斜格紋列
-
資料提示值
-
動畫
散布圖-
X 座標軸
-
Y 座標軸
-
顏色
-
斜格紋欄
-
斜格紋列
-
資料提示值
時間序列圖-
時間軸
-
量值 (折線)
-
群組
-
資料提示值
氣泡圖-
X 座標軸
-
Y 座標軸
-
大小
-
群組
-
顏色
-
斜格紋欄
-
斜格紋列
-
資料提示值
-
動畫
樹狀圖-
並排
-
大小
-
顏色
-
資料提示值
雙座標軸長條圖-
類別
-
量值 (長條)
-
量值 (長條 2)
-
斜格紋欄
-
斜格紋列
-
資料提示值
-
動畫
雙座標軸折線圖-
類別
-
量值 (折線)
-
量值 (折線 2)
-
斜格紋欄
-
斜格紋列
-
資料提示值
-
動畫
雙座標軸條線圖-
類別
-
量值 (長條)
-
量值 (折線)
-
斜格紋欄
-
資料提示值
-
動畫
雙座標軸時間序列圖-
時間軸
-
量值 (折線)
-
量值 (折線 2)
資料提示值排程圖1-
工作
-
開始
-
完成
-
群組
-
標籤
-
資料提示值
-
斜格紋欄
-
斜格紋列
向量圖1-
X 座標軸
-
Y 座標軸
-
X 原點
-
Y 原點
-
顏色
-
群組
-
資料提示值
-
斜格紋欄
-
斜格紋列
序列圖1-
X 座標軸
-
Y 座標軸
-
群組
-
標籤
-
資料提示值
-
斜格紋欄
-
斜格紋列
針狀圖1-
X 座標軸
-
Y 座標軸
-
群組
-
資料提示值
-
斜格紋欄
-
斜格紋列
步階圖1-
X 座標軸
-
Y 座標軸
-
群組
-
標籤
-
資料提示值
-
斜格紋欄
-
斜格紋列
點圖1-
X 座標軸
-
Y 座標軸
-
資料提示值
-
斜格紋欄
-
斜格紋列
蝶型圖1-
類別
-
量值 (長條)
-
量值 (長條 2)
資料提示值股價高低圖1-
時間軸
-
關閉
-
高
-
低
無股票交易量和波動圖1-
時間軸
-
Bollinger 上限
-
Bollinger 下限
-
移動平均線
-
高
-
低
-
關閉
-
成交量
無氣泡變化圖1-
群組
-
Y 終點
-
X 終點
-
Y 起點
-
X 起點
-
大小開始
-
大小結束
無相對時間序列圖1-
時間軸
-
量值 (時間序列)
-
量值 (時間序列 2)
資料提示值控制下拉式清單-
類別
-
次數
-
參數
無清單-
類別
-
次數
無按鈕列-
類別
-
次數
-
參數
無文字輸入-
類別
-
次數
-
參數
無滑桿-
量值/日期
-
參數
無容器垂直容器水平容器堆疊容器提示容器無無其他文字影像預存程式無無Geo 氣泡地圖地理-
大小
-
顏色
-
資料提示值
-
動畫
Geo 座標地圖地理資料提示值Geo 區域地圖地理-
顏色
-
資料提示值
測量儀器量值-
目標
-
群組
文字雲文字大小顏色無1預設狀況下,此報表物件不會顯示在設計工具中。 下面是部分其他資料角色的定義:動畫附註: (僅對於氣泡圖) 您必須指派群組角色才能啟用動畫角色。如果您在指派動畫之後移除群組角色,則停用動畫控制。資料提示值可以讓您將更多量值增加到您的資料提示。附註: 對於圓形圖,其他扇形區塊不會顯示其他的資訊。群組根據指派的類別資料項目群組資料。斜格紋欄建立一組斜格紋的圖表,其中一欄適用指派類別資料項目的每個值。斜格紋列建立一組斜格紋的圖表,其中一列適用指派類別資料項目的每個值。 -
將動畫增加到長條圖、氣泡圖和 Geo 氣泡地圖
動畫氣泡圖顯示不同時間的資料值變化情形。每個動畫框架都代表指派給動畫資料角色日期時間資料項目的值。
例如:如果您將包含年格式的類別指派給動畫資料角色,則每個動畫框架都會顯示特定一年的資料氣泡圖。
從 7.1 版開始,您可以選取動畫圖形中的氣泡、長條、圓形扇形區塊和線條。交互作用篩選是以一或多個類別值和動畫中選取的框架為基礎。選取氣泡、長條、圓形扇形區塊或線條時,其列會列出選取項目的所有類別和日期值。例如:套用到任何下游交互作用的結果篩選可以依
car=”Toyota” 和 year=”2014” 進行篩選。
如果您選取動畫中某個框架的氣泡,然後按一下  ,則在動畫中播放任何下游交互作用。這表示當動畫在執行時,會對動畫中的每個框架篩選交互作用目標。
,則在動畫中播放任何下游交互作用。這表示當動畫在執行時,會對動畫中的每個框架篩選交互作用目標。
 ,則在動畫中播放任何下游交互作用。這表示當動畫在執行時,會對動畫中的每個框架篩選交互作用目標。
,則在動畫中播放任何下游交互作用。這表示當動畫在執行時,會對動畫中的每個框架篩選交互作用目標。
提示
若要改善動畫效能,請使用顏色 (而不是圖樣) 表示圖形的參考線。
提示
當您將動畫增加到圓形圖時,建議您以遞增或遞減順序排序類別。若要排序,請在圓形圖中的類別名稱上按一下滑鼠右鍵,然後選取 [排序]。然後選取遞增或遞減。
若要增加動畫:
顯示動畫氣泡圖時,報表物件下方出現一組動畫控制。
|
工作
|
動作
|
|---|---|
|
啟動動畫。
|
按一下
 。 。
|
|
移至上一個動畫框架。
|
按一下
 。 。
|
|
移至下一個動畫框架。
|
按一下
 。 。
|
|
跳到特定動畫框架。
|
使用滑桿。
|
|
指定是否重複播放動畫。
|
選取或取消選取 [迴圈]。
|
|
選取動畫速度。
|
使用速度滑桿。
|
|
追蹤特定氣泡的動向。
|
按一下要追蹤的氣泡。
|
附註: 如果您選取要追蹤的氣泡,選取的氣泡並在目前的動畫框架中醒目提示。

![[報表物件] 功能表](images/removedataassignments.png)