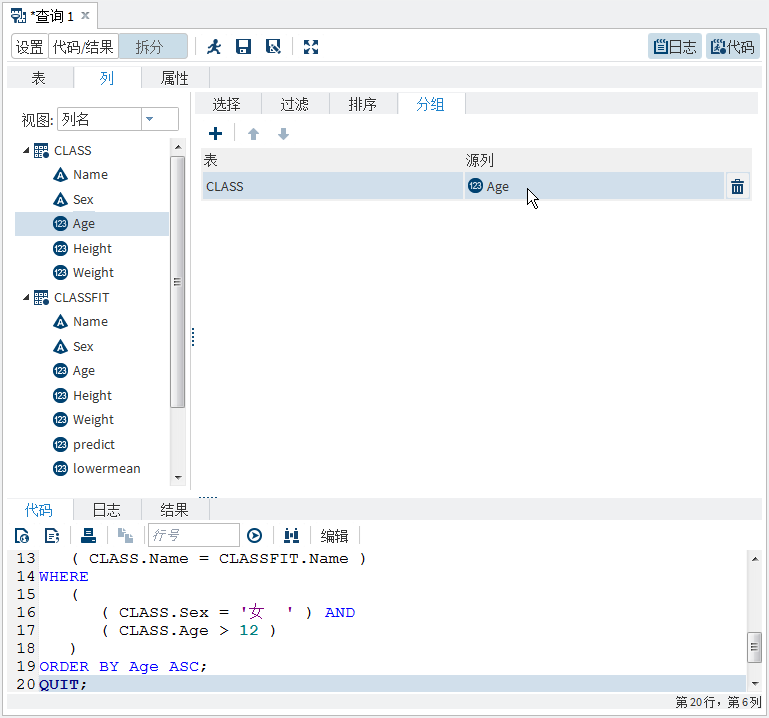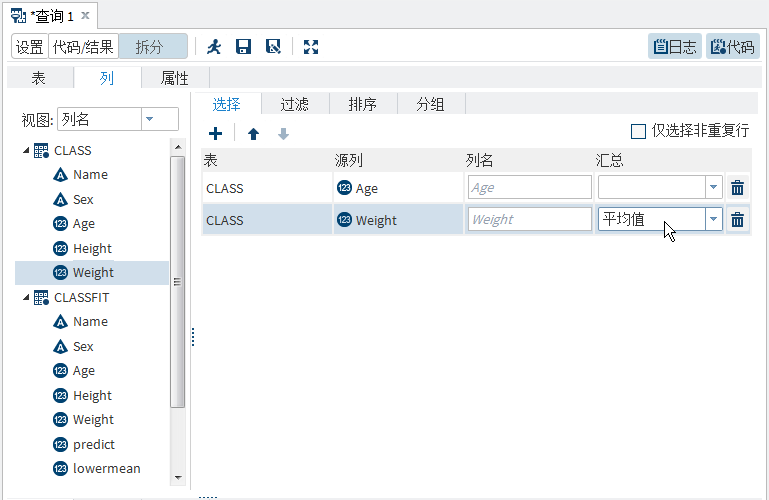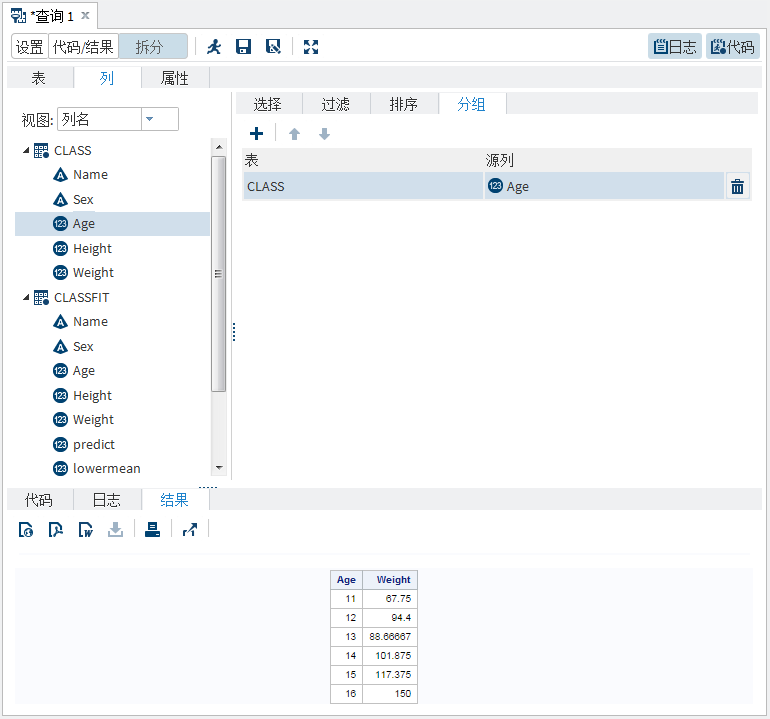管理输出
对输出进行分组
如果您创建了汇总列,则可以选择根据列值对数据进行分组。这就相当于在 SQL 查询中使用 GROUP BY 子句。例如,如果您要计算一组学生的平均身高,则可能需要按年龄对结果进行分组,以便您可以查看每个年龄段的平均身高。
默认情况下,如果您对列执行汇总函数,则查询按所有未进行汇总的列进行分组。您可以选择编辑查询进行分组时所依据的列列表。
要对输出进行分组,请执行以下操作:
下面的示例展示了如何计算出每个年龄组的学生的平均体重。首先,向“选择”选项卡添加 Age 和 Weight 列,然后选择对 Weight 列使用 AVG 汇总函数:
要按年龄查看学生的平均体重,您可以按 Age 列进行分组。在结果中,您可以查看各个年龄组的平均体重:
保存结果
您可以选择生成以下三种格式的结果:数据表、数据视图或报表。
如果您将结果另存为数据表或数据视图,则可以指定要使用的逻辑库和文件名。如果您没有指定逻辑库和文件名,则结果会保存在 Work 逻辑库中。
要指定结果格式,请执行以下操作:
-
报表将查询结果另存为报表,您可以下载 HTML、PDF 或 RTF 文件类型的报表。除非您重新运行查询,否则这种格式的查询结果不会进行更新。您不能根据这种格式的查询结果来运行 SAS 任务。表将查询结果另存为静态数据表,您可以根据这种格式的查询结果运行 SAS 任务。除非您重新运行查询,否则这种格式的查询结果不会更新。默认情况下,数据表储存在 Work 逻辑库中。视图将查询结果另存为动态数据视图,您可以根据这种格式的查询结果运行 SAS 任务。每当您打开数据视图格式的查询结果时,结果都会更新,以便反映对查询中使用的数据所进行更改。默认情况下,数据视图储存在 Work 逻辑库中。
要将结果保存到具体位置,请执行以下操作: