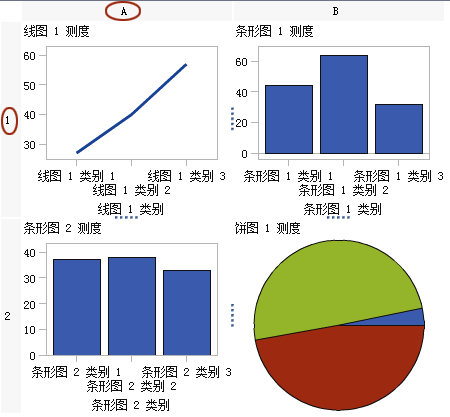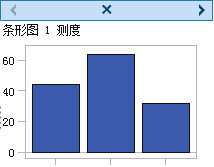使用用户定义网格
关于用户定义网格
用户定义网格是一个多单元图形,其中的各个单元都是单独创建的。而且,每个单元都可以包含不同类型的图形元素。单元按照您通过拖放图形元素创建的行列对齐。
选择某个单元时,该单元左上角会显示一个选项卡。从该单元格的选项卡中,通过点击  ,您可以删除该单元及其内容。若您点击从该列表中,您可以删除和重新排序图形元素。可以将图形元素移至其他单元。
,您可以删除该单元及其内容。若您点击从该列表中,您可以删除和重新排序图形元素。可以将图形元素移至其他单元。
 ,您可以删除该单元及其内容。若您点击从该列表中,您可以删除和重新排序图形元素。可以将图形元素移至其他单元。
,您可以删除该单元及其内容。若您点击从该列表中,您可以删除和重新排序图形元素。可以将图形元素移至其他单元。
有关选择单元以及单元在图形中的标记方式的详细信息,请参见选择图形对象的组件和元素。
将图形元素从一个单元移至另一个单元
要将图形元素移至不同的单元,请执行以下步骤:
-
选择您要移动其图形元素的单元。详细信息,请参见选择图形对象的组件和元素。
-
您还可以拖放图形元素,令其创建新行或新列。详细信息,请参见向新行或新列添加图形元素。
向网格添加行或列
要向网格添加新行或新列,请将图形元素拖放至您想要插入新行或新列的位置。详细信息,请参见向新行或新列添加图形元素。
您还可以将某行或某列中的图形元素拖至另一行或另一列。详细信息,请参见将图形元素从一个单元移至另一个单元。