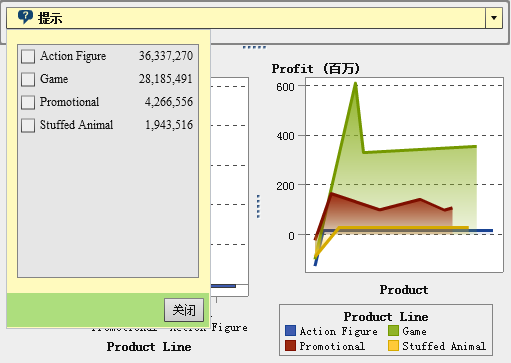在报表中使用容器对象类型
关于容器对象
您可以使用容器对其他报表对象进行分组。有以下几类容器:
-
垂直和水平容器。
-
堆叠容器。报表对象显示为如同在一打幻灯片中。一次只显示一个报表对象。堆叠容器提供一个控制条(而不是滚动条),允许您在不同报表对象之间移动。您无法嵌套堆叠容器。不过,您可以并置这些容器。使用精确布局时,您可以调整堆叠容器的大小。
-
提示容器。这些容器对提示控件进行分组。提示容器受报表提示的影响,但不受其他表段提示的影响。提示容器不受交互操作的影响。提示容器内的报表对象按照与其他对象相同的规则进行过滤。提示若打开了提示容器,并且有尚未保存的更改,则按钮栏会改变。系统显示一个应用按钮以便您应用更改。
注: 存储过程不能添加到所有类型的容器中。