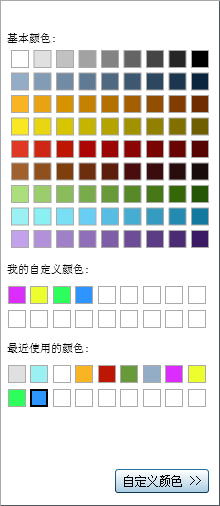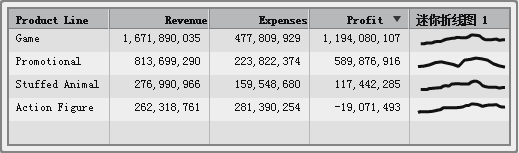使用表显示结果
要了解每种表的定义和外观,请参见表。
关于简单表
默认情况下,简单表包含聚合数据,其中类别值的每一非重复组合都对应一行。不过,若选中显示详细信息数据复选框,则不会聚合任何数据。
提示
要重新排列简单表中的列,请拖放列标题。
在简单表中显示聚合数据时,您可以向列添加迷你折线图(若数据源包含日期数据项)。详细信息,请参见向简单表添加迷你折线图。
从 6.4 版开始,简单表依据您添加的第一个数据项升序排列。只有新的简单表才有默认的排序选择。现有报表中简单表的数据项排序不会更改。要按列对简单表排序,请点击列标题。列标题中将显示一个箭头,指示排序方法。
注: 若对简单表排序,则该简单表仅显示前 5,000 个经过排序的行。
注: 您无法选择简单表中的合计。
关于交叉表
您可以显示小计和合计,只需选中交叉表属性选项卡上相应的一个或多个复选框即可。您可以在交叉表中显示占合计的百分比或占小计的百分比。有关占合计的百分比或占小计的百分比的信息,请参见创建测度的派生项。
您无法向交叉表添加迷你折线图。
应考虑将基数较低(非重复值较少)的类别置于列上,将基数较高(非重复值较多)的类别置于行上。交叉表可帮助您改进可读性,特别是在表中含有多个类别数据项的情况下。
默认情况下,只有在交叉表中没有测度时才会显示频数。若首先添加类别数据项,则自动添加“频数”列。添加测度数据项时,“频数”列会被您添加的测度自动替代。若首先添加测度数据项,则只有您手动添加“频数”列时才会添加该列。
注: 您可以为交叉表中的合计和小计创建刷亮交互操作。
注: 若查询太大,交叉表将不会显示数据。
指定表属性
要指定简单表和交叉表的属性,请执行以下步骤:
-
以下是关于简单表属性的一些详细信息:
-
默认情况下,已为简单表选定允许在查看器中选择属性。这意味着使用 Web 查看器或移动设备的用户可以选择该简单表,并通过点击
 来查看简单表名称和任何传入的过滤器信息。
来查看简单表名称和任何传入的过滤器信息。
-
您可以使用数据选项属性来启用排序,显示详细信息数据,将排除的行并入“所有其他”以及显示合计。这些属性在您使用汇总数据时是可用的。这些属性可应用于排名和后聚合过滤器。注: 默认情况下,简单表包含聚合数据,其中类别值的每一非重复组合都对应一行。不过,若选中显示详细信息数据复选框,则不会聚合任何数据。提示选择显示合计标签属性开启或关闭合计的聚合标签。
以下是关于交叉表属性的一些详细信息:-
默认情况下,已为交叉表选定允许在查看器中选择属性。这意味着使用 Web 查看器或移动设备的用户可以选择该交叉表,并通过点击
 来查看交叉表名称和任何传入的过滤器信息。
来查看交叉表名称和任何传入的过滤器信息。
-
您可以指定将缺失标签显示为空白来取代将其显示为(缺失)字符串。
-
您可以指定想要缩进布局以及显示列和/或行的合计和小计。
-
您可以指定合计和小计的布局。
-
向简单表添加迷你折线图
迷你折线图是表示一段时间内单个趋势的小型线图。迷你折线图约占一两个词的大小,所以它可显示在单个单元格中并对列中每行重复。迷你折线图不具有轴或标签。通常使用迷你折线图来表示一段时间内的股价趋势或生产率变化。迷你折线图内容简洁,重点突出。
在设计器中,您可以向简单表的某个列添加迷你折线图。简单表的数据源必须包含日期、日期时间或时间数据项,这样您才可以添加迷你折线图。
要添加迷你折线图,请执行以下步骤:
要编辑迷你折线图,请右击简单表中的迷你折线图列,然后选择编辑迷你折线图。编辑迷你折线图窗口随即出现。更新信息,然后点击确定以保存您的更改。
要删除迷你折线图,请右击简单表中的迷你折线图列,然后选择删除迷你折线图。