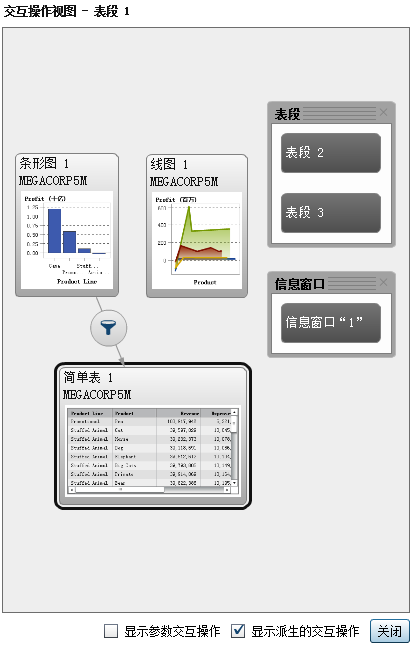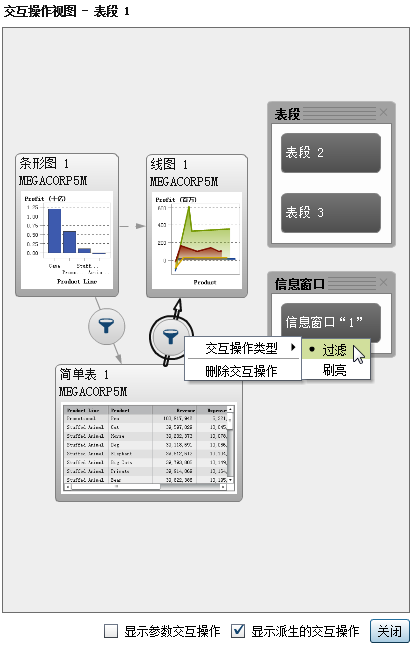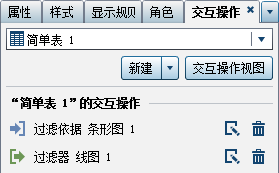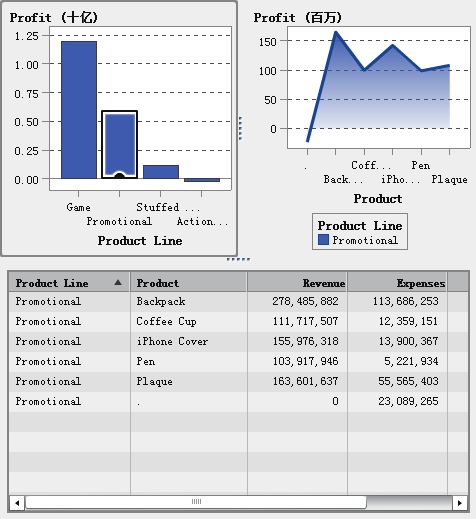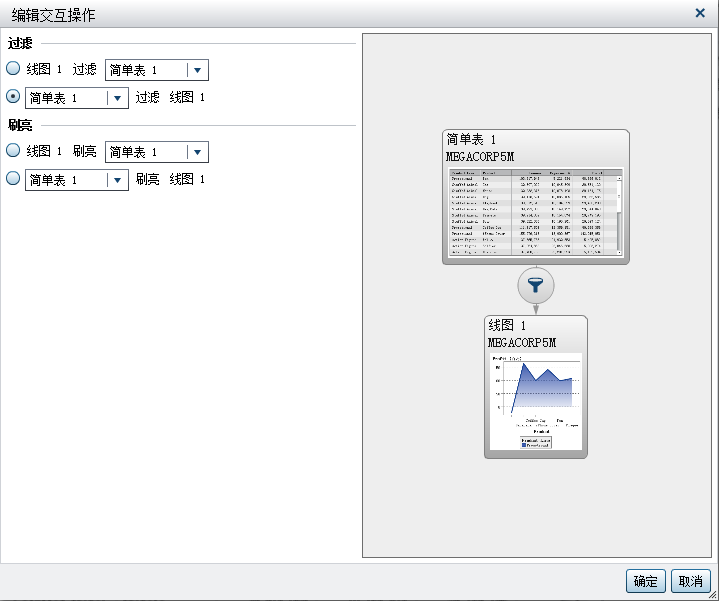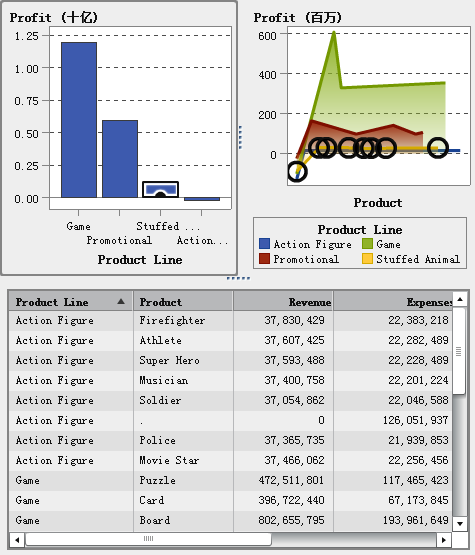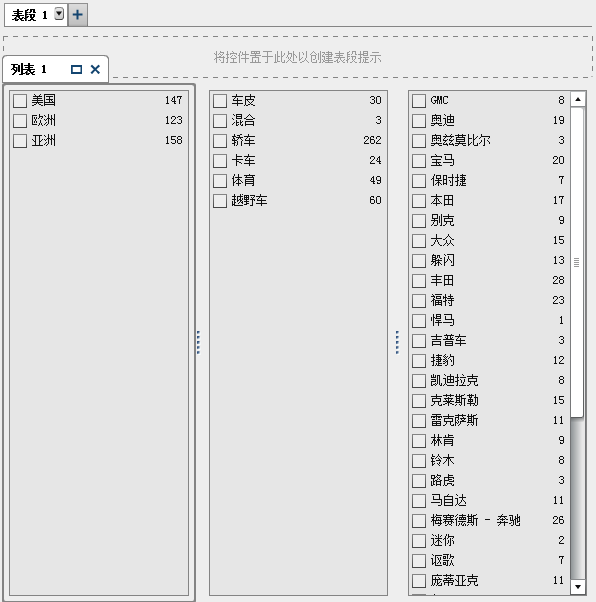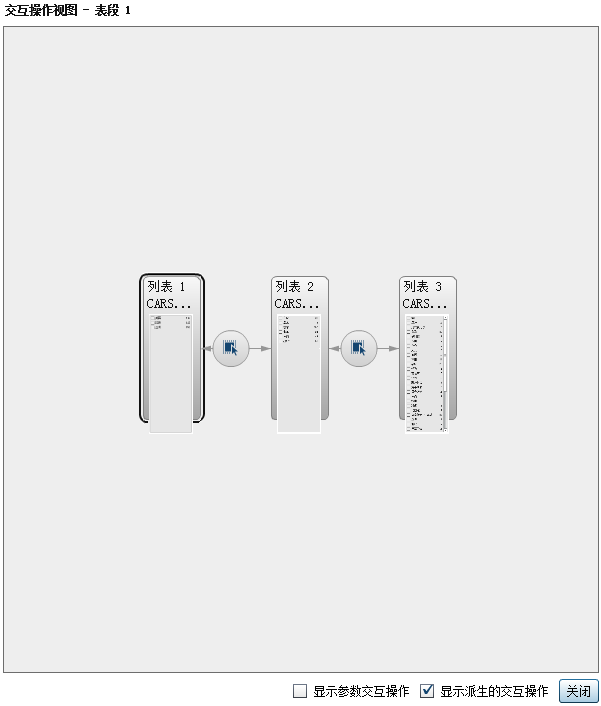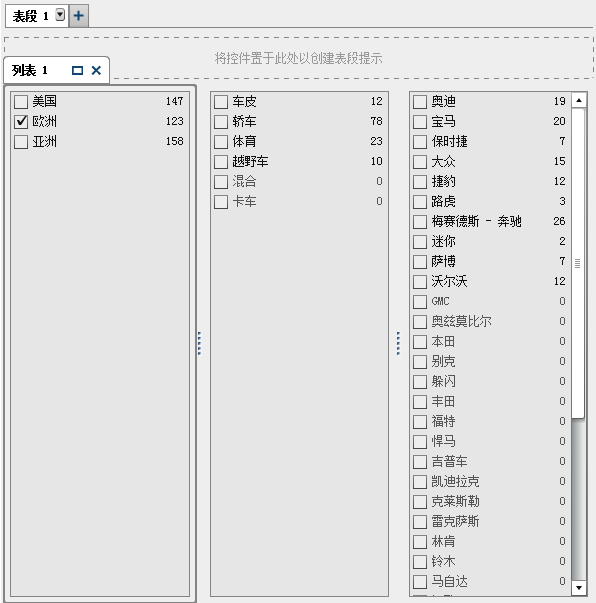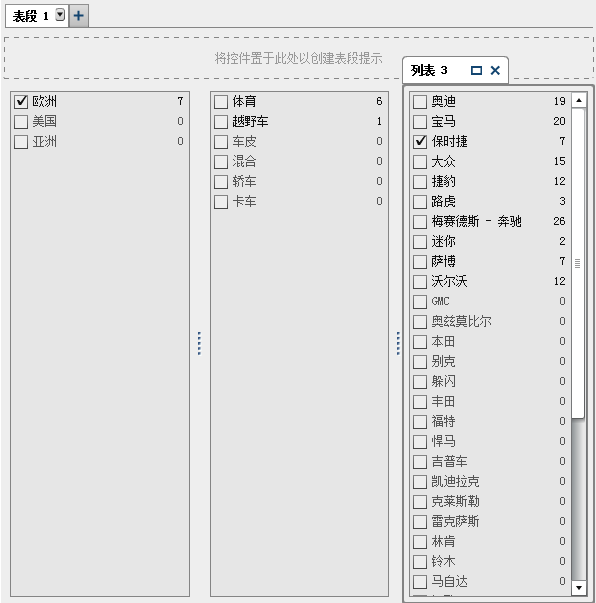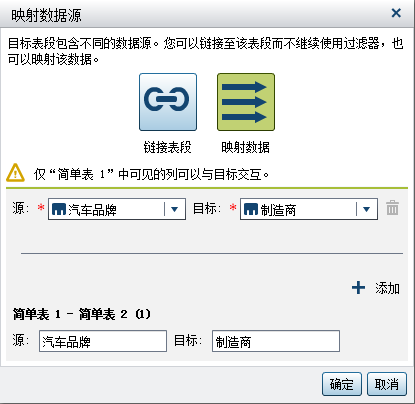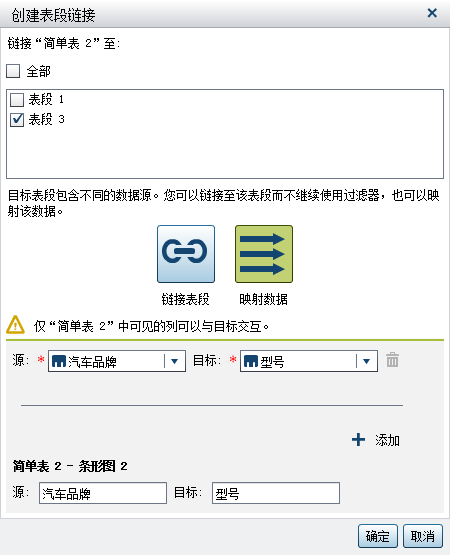创建交互操作
创建过滤器交互操作
您可以使用交互操作视图或右窗格中的交互操作选项卡创建交互操作。
从探索器导入的以下对象可以用作过滤器交互操作的源:
-
盒形图
-
具有关系型类别测度的热图
-
预测图
-
地图
导入的相关矩阵、直方图、带拟合线的散点图、不具有可选关系型类别测度的热图以及不具有可选关系型类别测度的盒形图均不能用作交互操作的源。交互操作不支持层次数据项。
以下是关于创建过滤器交互操作的一些要点:
-
您无法从使用详细数据的简单表、气泡图和散点图创建交互操作。不过,使用详细数据的简单表可以是交互操作的目标。
-
散点图不能作为交互操作的源。
-
气泡图只有在分配有分组角色时才可作为交互操作的源。
-
滑块可以作为交互操作的目标。不过,设定有设置固定范围属性的滑块在过滤时不执行任何操作,因为其数据是固定的。
-
提示容器允许您延迟执行与位于提示容器外的报表对象的交互操作。然而,提示容器内的报表对象间的交互操作是从不延时的。
要使用交互操作视图创建过滤器交互操作,请执行以下步骤:
-
注: 交互操作的源和目标应基于同一数据源。若有多个数据源,系统会提示您映射数据源以创建交互操作。详细信息,请参见映射数据源。
点击另一个选择项将应用基于新选择项的过滤器。例如,在上述报表中,您可以点击游戏产品线以更改过滤器。将向过滤的报表对象添加图标。
下面是上例中使用的线图。在绘制区中选定报表对象时,传入过滤器图标会显示在该报表对象的上方。点击  可获取已经应用的过滤器的详细信息。点击详细信息可了解有关该过滤器的更多信息。可视元素过滤器窗口随即出现。其中显示发送到服务器的确切查询。
可获取已经应用的过滤器的详细信息。点击详细信息可了解有关该过滤器的更多信息。可视元素过滤器窗口随即出现。其中显示发送到服务器的确切查询。
 可获取已经应用的过滤器的详细信息。点击详细信息可了解有关该过滤器的更多信息。可视元素过滤器窗口随即出现。其中显示发送到服务器的确切查询。
可获取已经应用的过滤器的详细信息。点击详细信息可了解有关该过滤器的更多信息。可视元素过滤器窗口随即出现。其中显示发送到服务器的确切查询。
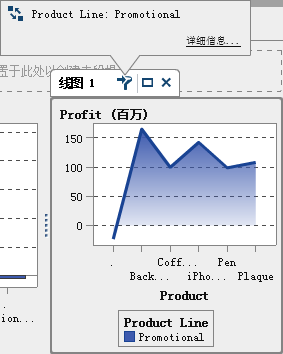
要清除选择项并重置过滤器,请在查看原始报表对象时按 Ctrl + 点击。
创建数据刷亮交互操作
从探索器导入的以下对象不能用作刷亮交互操作的源:
-
盒形图
-
具有关系型类别测度的热图
-
预测图
-
地图
要使用数据刷亮创建交互操作,请执行以下步骤:
-
注: 数据刷亮交互操作的源和目标应基于同一数据源。若有多个数据源,系统会提示您映射数据源以创建交互操作。详细信息,请参见映射数据源。
选择源报表对象中的数据以刷亮一个或多个目标报表对象中的数据。在以下示例中,在条形图中选择了毛绒玩具产品线。同时,线图和交叉表突出显示同一数据。
注: 若图形包含频数测度,则交叉排线模式指示它被选定还是被刷亮。
控件之间的刷亮交互操作不同于表和图形之间的刷亮交互操作。在控件之间执行刷亮交互操作时,并不会突出显示或选择另一控件中的值,而是将匹配的值移至控件顶部,不匹配的值则灰显。若存在频数数据项,则更新频数值。
第一个列表包含三个列示为 Origin 的国家/地区。第二个列表包含六种车型。第三个列表包含 38 个汽车制造商。第一个列表和第二个列表之间存在刷亮交互操作。第二个列表和第三个列表之间也存在刷亮交互操作。
映射数据源
交互操作或链接的源和目标应基于同一数据源。系统可能提示您映射数据源以便交互操作或链接能在以下情况下正常运行:
-
当您尝试在使用一个数据源的报表对象与使用另一个数据源的报表对象之间创建交互操作或链接时。
-
当您尝试在使用一个数据源的报表对象与使用另一个数据源的报表表段之间创建链接时。
-
当您尝试在使用一个数据源的报表对象与使用另一个数据源的报表之间创建链接时。
注: 一个数据源中的一列只能映射一次到另一个数据源中。若您要将列映射多次,需在数据源中复制该列。
要使用映射数据源窗口映射数据源,请执行以下步骤:
-
下面是一个示例,其中演示了具有不同数据源的两个简单表之间的交互操作的映射数据源窗口。对于表段链接,您无需映射数据源。若选择不映射数据源,则也不会转移过滤器。详细信息,请参见创建指向报表中的一个或多个表段的链接。下面是关于包含映射数据源信息的创建表段链接窗口的示例。