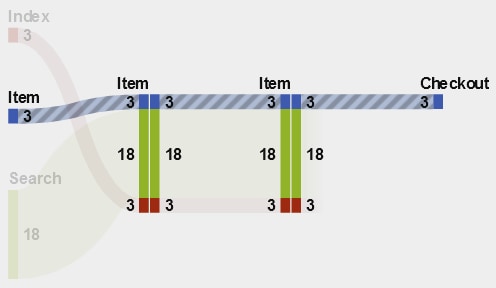使用 Sankey 流程图
关于 Sankey 流程图
Sankey 流程图支持您执行路径分析。路径分析将从一个事件(值)到另一个事件(值)的数据流显示为一系列路径。
Sankey 流程图的部分
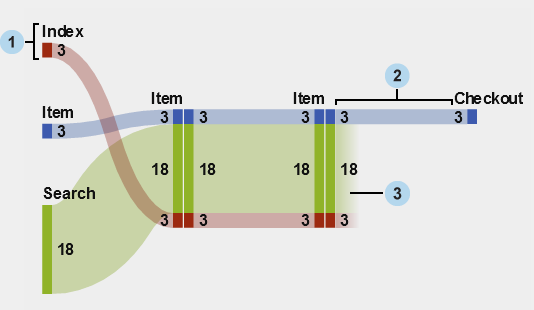
| 1 | 节点包含了每条路径的事件。节点显示了每条进入并离开节点的链接的宽度。同样的事件可以出现在流程图中的多个节点上。 |
| 2 | 节点之间的链接构成了流程图中的路径。每条链接的宽度表示路径的频数或权重测度值。 |
| 3 | Drop-off 链接是终止于当前节点的链接。Drop-off 链接仅在某些链接从当前节点继续延伸时显示。 |
Sankey 流程图的路径表示一个不同的事件序列。图中的每条路径由一个或多个事务组成。事务是一个与特定的事务标识值关联的事件序列。
例如,若您的数据包含了访问某网站的访客活动,则您的事务标识符可以是每个访客的唯一会话标识符。数据中的事件可以是访客访问的网站上的单独页面。在这个示例中,每个事务是由特定的访问者所访问的页面序列,并且每条路径是包含了所有按照该序列顺序的事务的页面序列。
指定 Sankey 流程图的属性
在属性选项卡中,您可以指定以下选项:
名称
指定可视化视图的名称。
标题
指定图形上方显示的标题。
注: 若选择生成图形标题,标题将被禁用。
生成图形标题
指定将根据可视化视图中的数据项自动生成图形标题。
显示标签
显示每个节点的事件名称。
显示节点
在每个节点显示链接宽度值。
显示轮廓线
在每个节点周围显示一个框。
垂直布局
垂直显示流程图。
链接颜色
指定用于对流程图中路径或链接分组和上色的方法。
选择以下之一:
路径
将每条路径显示为单独一组并采用不同的颜色。
事件
按事件对链接进行分组。源自同一个事件的链接具有相同的颜色。相同两个事件之间的链接将进行合并,即使链接的事务属于不同的路径。
Drop off
根据是否是 drop-off 链接来对链接进行分组。drop-off 链接代表在其他链接从当前节点继续延伸时终止于当前节点的链接。相同两个事件之间的链接将进行合并,即使链接的事务属于不同的路径。
链接宽度
指定路径中链接宽度是否代表了路径频数(频数)或者权重测度的聚合值(权重)。
注: 若您未分配权重数据角色,则频数总用于链接宽度。
注: 若所有路径的权重测度的聚合值都是负值、零或者缺失,则频数将用于链接宽度。
最小路径长度
指定显示路径的最小长度。您指定的路径长度表示路径中的节点数。
例如,若最小路径长度为 3 并且最大路径长度为 5,则图中只显示有 3、4 或 5 个节点的路径。
最大路径长度
指定显示路径的最大长度。您指定的路径长度表示路径中的节点数。
例如,若最小路径长度为 3 并且最大路径长度为 5,则图中只显示有 3、4 或 5 个节点的路径。
注: 连字符 ( - ) 指定不存在最大路径长度。
最小频数
指定显示路径的最小路径频数。例如,若您指定最小路径频数为 5,则流程图只显示频数大于等于 5 的路径。
最大频数
指定显示的路径的最大路径频数。例如,若您指定最大路径频数为 10,则流程图只显示频数小于等于 10 的路径。
注: 连字符 ( - ) 指定不存在最大频数。
路径排名
指定流程图中路径的排名方法。若您为权重角色指定了一个测度,则排名将基于每条路径的权重测度的聚合值。若权重角色没有测度,则排名将基于每条路径的频数。
从下拉列表中,选择前选择具有最高值的路径。选择后选择具有最低值的路径。在文本字段中输入要选择的路径数目。
默认情况下,路径排名选择前 200 条路径。
注: 若您的排名方法减少了显示的路径数目,则流程图的底部会显示一则消息。
压缩
将每条路径中的重复、连续的事件组合为单个事件。若您为权重角色指定了测度,则被压缩事件的权重值是被合并的重复、连续事件的权重值的平均值。
注: 对于路径分析下方的所有选项,点击  以应用您的更改。
以应用您的更改。
 以应用您的更改。
以应用您的更改。