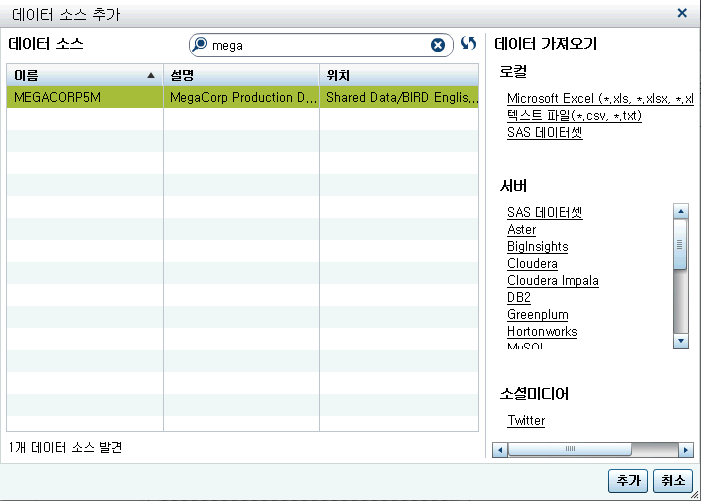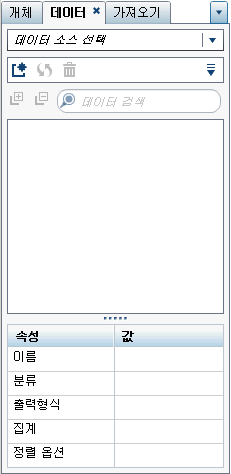리포트에서 데이터 소스 작업
데이터 소스 정보
Designer에서 사용할 수 있는 여러 데이터 소스를 데이터 관리자나 분석가가 준비해 놓았으므로 이를 활용하여 리포트를 손쉽게 정의할 수 있습니다. 데이터 관리자는 SAS Visual Analytics Administrator(이하
Administrator)를 사용하여 테이블을 메모리에 로드합니다. 분석가는 SAS Visual Data Builder(이하 Builder)를 사용하여 테이블을 메모리에 로드하는 질의를 디자인할 수도 있습니다.
데이터 소스 추가 창을 사용하여 데이터 소스를 추가하거나 가져올 수 있습니다. 데이터 가져오기 및 로드 기능이 있으면 데이터를 파일에서 Designer로 가져올 수 있습니다. 지원되는 파일은 SAS 데이터셋, Microsoft Excel
스프레드시트 및 구분된 텍스트 파일(예: CSV 파일)입니다. 데이터 소스를 가져올 수 있는 경우, 데이터 소스 추가 창의 오른쪽 영역에 데이터 가져오기가 표시됩니다. 데이터 내보내기에 대한 자세한 내용은 리포트 개체에서 데이터 내보내기를 참조하십시오.
모든 데이터 소스는 물리적 데이터(테이블)의 계산이나 칼럼을 참조할 수 있는 데이터 항목을 포함합니다. 리포트에는 둘 이상의 데이터 소스에서 가져온 질의 결과가 포함될 수 있습니다.
리포트에 대한 데이터 소스 가져오기
데이터 가져오기 및 로드 기능이 있으면 데이터 소스 추가 또는 데이터 소스 변경 창을 사용하여 데이터 소스를 Designer로 가져올 수 있습니다. 데이터를 가져오면 데이터 소스가 열려 있는 리포트에 자동으로 추가됩니다. 지원되는 파일 리스트와 서버 데이터 가져오기에 대한 자세한 내용은 로컬 데이터 파일 가져오기를 참조하십시오.
데이터 소스 추가 창을 사용하여 리포트의 데이터 소스를 가져오는 방법:
리포트에 데이터 소스 추가
Designer의 리포트에서 데이터 소스를 하나 이상 사용할 수 있습니다.
리포트에 데이터 소스를 추가하는 방법:
-
(선택 사항) 데이터 소스를 더 추가하려면 데이터 탭에서
 을 클릭하여 데이터 소스 추가 창을 표시합니다. 필요한 데이터 소스를 선택한 다음, 추가를 클릭합니다. 데이터 탭이 데이터 소스에 있는 모든 데이터 항목의 리스트로 채워집니다.
여러 데이터 소스를 추가하면 마지막으로 선택한 데이터 소스가 데이터 탭에 표시됩니다. 선택한 데이터 소스 중 하나를 사용할 수 없는 경우, 사용 가능한 데이터 소스 중 마지막으로 선택한 데이터 소스가 데이터 탭에 표시됩니다.주: 여러 데이터 소스가 있는 저장된 리포트를 열면 Designer에는 리포트를 저장할 때 데이터 탭에 표시되었던 데이터 소스가 동일하게 표시됩니다.
을 클릭하여 데이터 소스 추가 창을 표시합니다. 필요한 데이터 소스를 선택한 다음, 추가를 클릭합니다. 데이터 탭이 데이터 소스에 있는 모든 데이터 항목의 리스트로 채워집니다.
여러 데이터 소스를 추가하면 마지막으로 선택한 데이터 소스가 데이터 탭에 표시됩니다. 선택한 데이터 소스 중 하나를 사용할 수 없는 경우, 사용 가능한 데이터 소스 중 마지막으로 선택한 데이터 소스가 데이터 탭에 표시됩니다.주: 여러 데이터 소스가 있는 저장된 리포트를 열면 Designer에는 리포트를 저장할 때 데이터 탭에 표시되었던 데이터 소스가 동일하게 표시됩니다.
리포트에 대한 데이터 소스 새로 고침
Designer에서 언제라도 데이터 소스의 칼럼을 새로 고칠 수 있습니다. 데이터 소스를 새로 고치면 해당 데이터 소스에 연결된 모든 라이브 리포트 개체에서 질의가 다시 실행됩니다.
주: 데이터 소스를 새로 고치면 지금까지 SAS LASR Analytic 서버에서 테이블 메타데이터에 추가한 새로운 칼럼이 모두 추가됩니다. 다음 번에 리포트를 열면 기존 칼럼의 기본 출력형식과 이름이 업데이트됩니다.
주: SAS LASR Analytic 서버에 현재 로드된 테이블의 데이터가 새로 고쳐집니다.
리포트의 데이터 소스를 새로 고치려면 데이터 탭에서 데이터 소스를 선택한 다음,  을 클릭합니다.
을 클릭합니다.
 을 클릭합니다.
을 클릭합니다.
데이터 소스 추가 창을 사용 중일 때 데이터 소스 리스트를 새로 고치려면 검색 필드 옆에 있는  을 클릭합니다. 그러면 가능한 모든 데이터 소스의 리스트가 업데이트됩니다. 개별 데이터 소스가 새로 고쳐지지는 않습니다.
을 클릭합니다. 그러면 가능한 모든 데이터 소스의 리스트가 업데이트됩니다. 개별 데이터 소스가 새로 고쳐지지는 않습니다.
 을 클릭합니다. 그러면 가능한 모든 데이터 소스의 리스트가 업데이트됩니다. 개별 데이터 소스가 새로 고쳐지지는 않습니다.
을 클릭합니다. 그러면 가능한 모든 데이터 소스의 리스트가 업데이트됩니다. 개별 데이터 소스가 새로 고쳐지지는 않습니다.
리포트의 데이터 소스를 새로 고칠 때 SAS LASR Analytic 서버의 테이블 메타데이터에서 삭제한 칼럼이 리포트의 개체에 영향을 주지 않으면 자동으로 제거됩니다. 삭제한 칼럼이 리포트의 개체에 영향을 미치는 경우에는
삭제된 칼럼의 영향을 받는 개체를 복구할 수 있도록 리포트 복구 창이 표시됩니다. 자세한 내용은 SAS Visual Analytics Designer의 문제 해결을 참조하십시오.
리포트에서 데이터 소스 변경
리포트에서 데이터 소스를 변경하는 방법:
-
같은 이름의 데이터 항목이 대체 데이터 소스에 존재하지 않으며 해당 데이터 항목을 사용하는 리포트 개체가 없으면 해당 데이터 항목이 대체 데이터 소스에서 자동으로 제거됩니다. 해당 데이터 항목을 사용하는 리포트 개체가 있는 경우에는 리포트 개체가 작동하지 않습니다. 이 경우, 해당 데이터 항목을 사용하는 개체를 복구할 수 있도록 리포트 복구 창이 표시됩니다. 리포트 복구에 대한 자세한 내용은 SAS Visual Analytics Designer의 문제 해결을 참조하십시오.대체 데이터 소스에 있지만 이름이 원래 데이터 소스에 존재하지 않는 데이터 항목은 자동으로 데이터 탭에 추가됩니다.주: 데이터 항목 이름의 경우, Designer에서 데이터 소스를 비교할 때 대소문자를 구분하지 않습니다.
데이터 탭에서 데이터 항목 표시 또는 숨기기
데이터 탭에서 데이터 소스에 대해 표시할 데이터 항목을 지정할 수 있습니다. 표시하거나 숨길 데이터 항목에 대한 선택은 해당 리포트와 함께 저장됩니다. 예를 들어, 한 리포트에서 데이터 항목을 숨긴 후 동일한 데이터 소스를
사용하는 두 번째 리포트를 연다고 가정해 보겠습니다. 두 번째 리포트에서도 해당 데이터 항목을 명시적으로 숨기지 않는 한 두 번째 리포트에서는 이 데이터 항목이 숨겨지지 않습니다.
데이터 항목을 표시하거나 숨기는 방법:
또는 데이터 탭에서 숨길 데이터 항목을 선택할 수 있습니다. 데이터 항목을 마우스 오른쪽 버튼으로 클릭하고 데이터 항목 숨기기를 선택합니다.
데이터 소스 필터를 사용하여 리포트에 표시되는 데이터를 제한할 수도 있습니다. 자세한 내용은 리포트에서 데이터 소스 필터 사용을 참조하십시오.
데이터 탭에서 데이터 항목 정렬
데이터 탭에서 데이터 항목을 정렬하려면  을 클릭하고 다음 중 하나를 선택합니다.
데이터 항목이 데이터 탭의 각 그룹 내에서 정렬됩니다. 기본 정렬은 이름 오름차순입니다.
을 클릭하고 다음 중 하나를 선택합니다.
데이터 항목이 데이터 탭의 각 그룹 내에서 정렬됩니다. 기본 정렬은 이름 오름차순입니다.
 을 클릭하고 다음 중 하나를 선택합니다.
을 클릭하고 다음 중 하나를 선택합니다.
-
항목 정렬
 이름 오름차순
이름 오름차순 -
항목 정렬
 이름 내림차순
이름 내림차순
리포트 개체의 데이터 값 정렬에 대한 자세한 내용은 리포트에서 데이터 정렬을 참조하십시오.