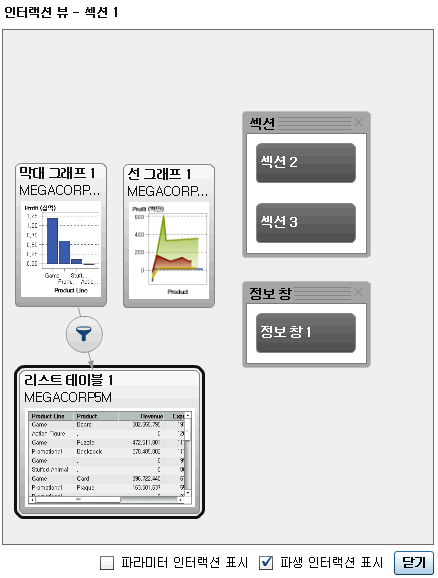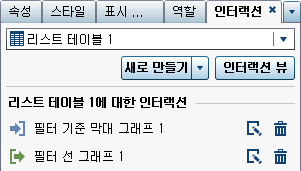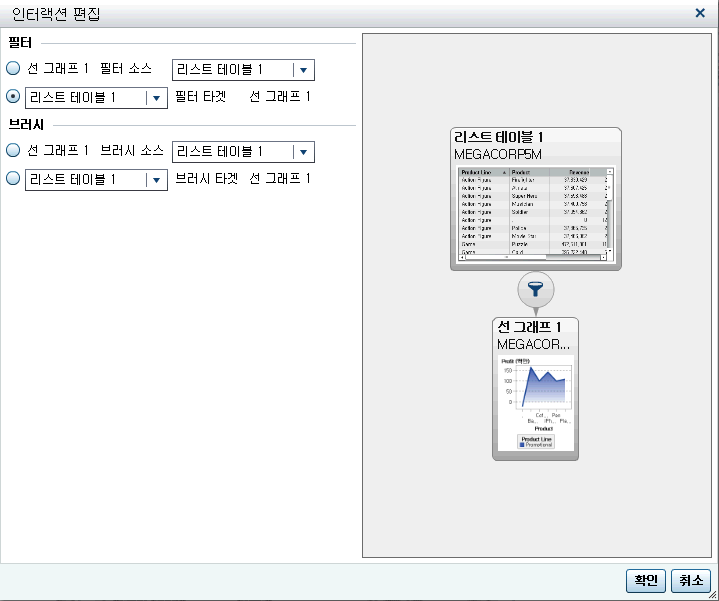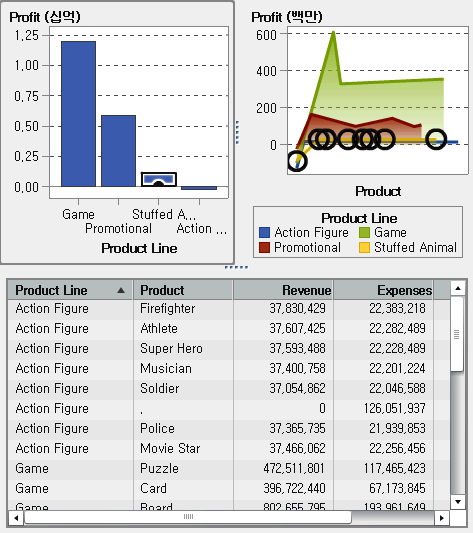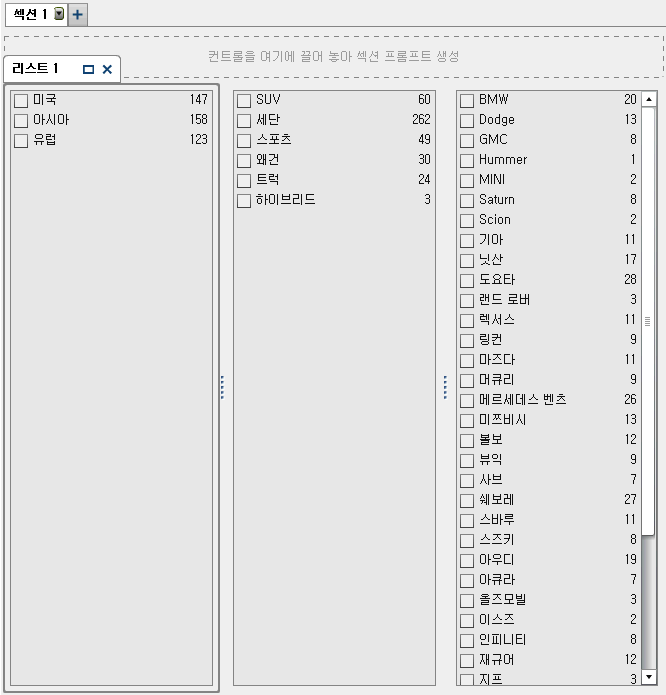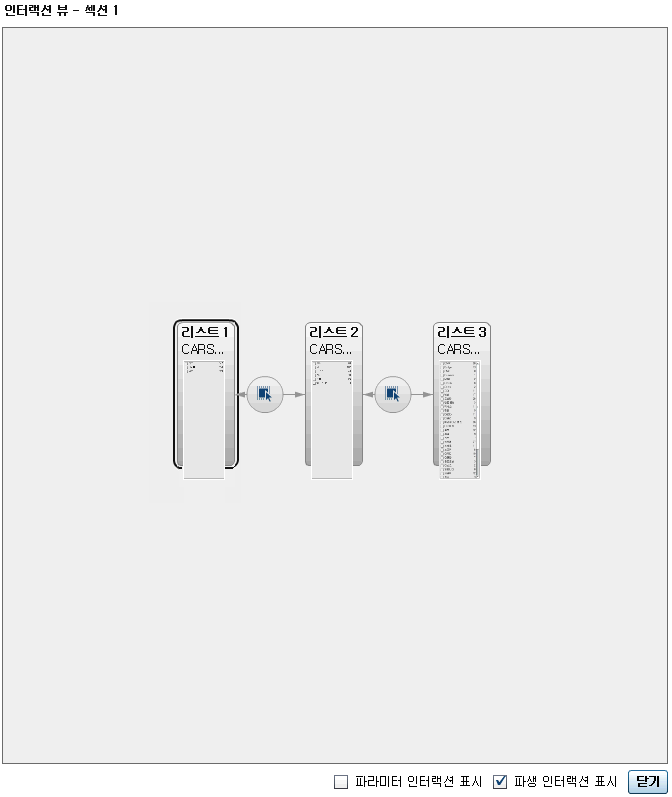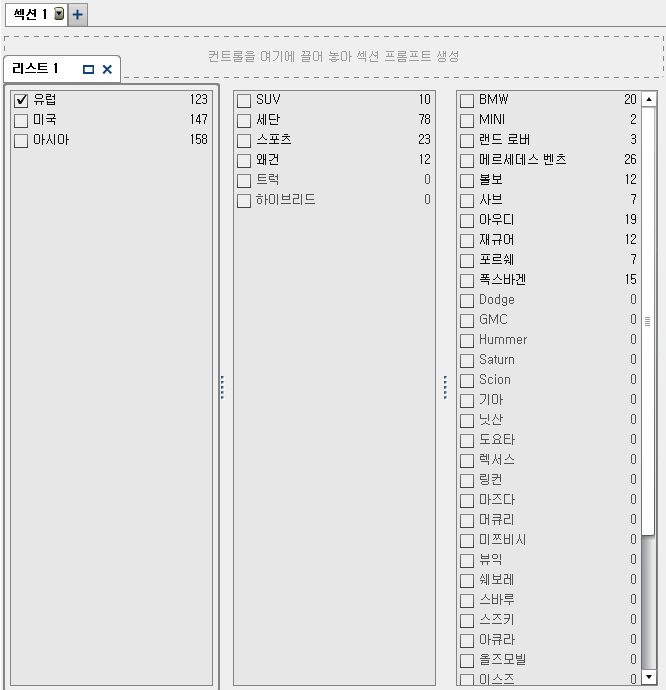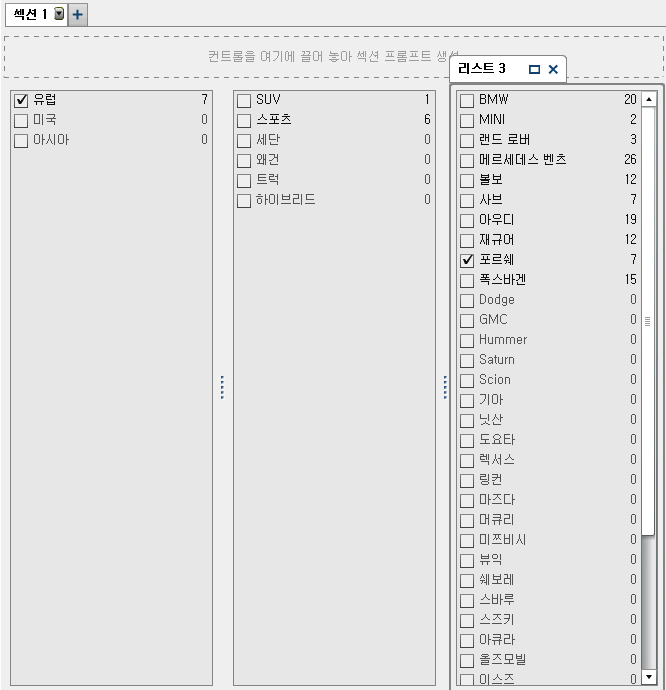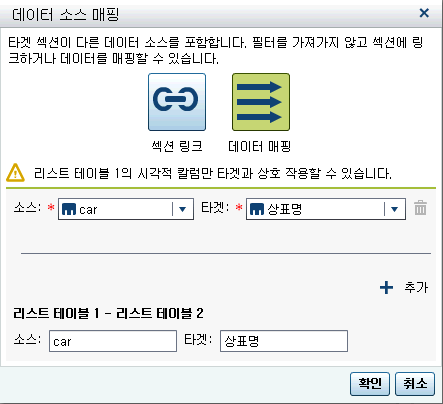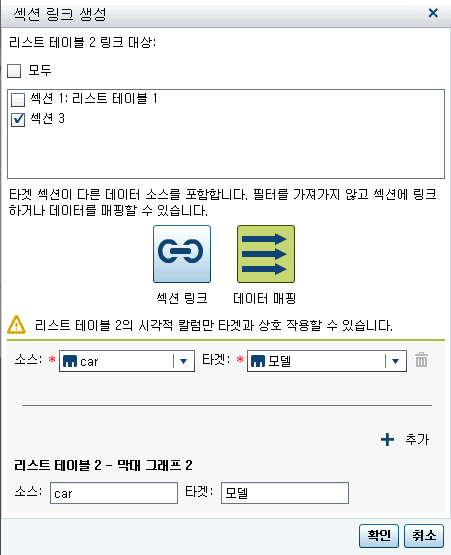인터랙션 생성
필터 인터랙션 생성
오른쪽 영역의 인터랙션 탭 또는 인터랙션 뷰를 사용하여 인터랙션을 생성할 수 있습니다.
Explorer에서 가져오는 다음 개체는 필터 인터랙션의 소스로 사용할 수 있습니다.
-
상자 도표
-
관계형 범주 측도가 있는 열지도
-
예측 그래프
-
지도
가져온 상관 행렬, 히스토그램, 적합 선이 있는 산점도, 선택 가능한 관계형 범주 측도가 있는 열지도 및 선택 가능한 관계형 범주 측도가 없는 상자 도표는 인터랙션의 소스로 사용할 수 없습니다. 계층 데이터 항목은 인터랙션에
대해 지원되지 않습니다.
다음은 필터 인터렉션 생성과 관련된 몇 가지 중요한 사항입니다.
-
상세 데이터를 사용하는 리스트 테이블, 버블 도표 및 산점도에서는 인터랙션을 생성할 수 없습니다. 하지만 상세 데이터를 사용하는 리스트 테이블을 인터랙션의 타겟으로 사용할 수 있습니다.
-
산점도를 인터랙션의 소스로 사용할 수 없습니다.
-
버블 도표는 그룹화 역할이 할당된 경우에만 인터랙션의 소스로 사용할 수 있습니다.
-
슬라이더를 인터랙션의 타겟으로 사용할 수 없습니다. 그러나 고정 범위 설정 속성이 설정된 슬라이더는 데이터가 고정되어 있으므로 필터링될 때 아무런 변화가 없습니다.
-
프롬프트 컨테이너를 사용하면 프롬프트 컨테이너 외부에 있는 리포트 개체에 대한 인터랙션 실행을 지연시킬 수 있습니다. 그러나 프롬프트 컨테이너 내부에 있는 리포트 개체 사이의 인터랙션은 지연되지 않습니다.
인터랙션 뷰를 사용하여 필터 인터랙션을 생성하는 방법:
-
인터랙션 뷰에서 소스와 타겟 리포트 개체 사이에 연결선을 그립니다. 인터랙션을 생성한 경우,
 이 리포트 개체 사이에 표시됩니다. 다음은 막대 그래프(소스)와 리스트 테이블(타겟) 간의 인터랙션 예입니다.
주: 인터랙션의 소스와 타겟은 동일한 데이터 소스를 기반으로 해야 합니다. 여러 데이터 소스가 있는 경우 인터랙션을 생성할 데이터 소스를 매핑하라는 메시지가 표시됩니다. 자세한 내용은 데이터 소스 매핑을 참조하십시오.
이 리포트 개체 사이에 표시됩니다. 다음은 막대 그래프(소스)와 리스트 테이블(타겟) 간의 인터랙션 예입니다.
주: 인터랙션의 소스와 타겟은 동일한 데이터 소스를 기반으로 해야 합니다. 여러 데이터 소스가 있는 경우 인터랙션을 생성할 데이터 소스를 매핑하라는 메시지가 표시됩니다. 자세한 내용은 데이터 소스 매핑을 참조하십시오. -
다음 예에서는 막대 그래프, 선 그래프 및 리스트 테이블이 있는 필터링 예에 표시된 필터링 예의 인터랙션 탭을 보여 줍니다.
소스 리포트 개체의 데이터를 선택하여 하나 이상의 타겟 리포트 개체의 데이터를 필터링합니다. 다음 예에서 막대 그래프에는 Promotional Product Line이 선택되어 있습니다. 그에 따라 선 그래프와 리스트
테이블에도 동일한 필터가 동시에 표시됩니다.
막대 그래프, 선 그래프 및 리스트 테이블이 있는 필터링 예

다른 선택 항목을 클릭하면 새로운 선택 항목에 기반한 필터가 적용됩니다. 예를 들어, 위의 리포트에서 Game Product Line을 클릭하여 필터를 변경할 수 있습니다. 필터링된 리포트 개체에 아이콘이 추가됩니다.
다음은 이전 예에 사용된 선 그래프입니다. 캔버스에서 필터를 선택하면 리포트 개체 위에 수신 필터 아이콘이 나타납니다.  을 클릭하여 적용된 필터에 대한 상세 정보를 얻을 수 있습니다. 필터에 대한 상세 정보를 찾으려면 자세히를 클릭합니다. 시각적 요소 필터 창이 표시됩니다. 이 창에는 서버에 전송된 정확한 질의가 표시됩니다.
을 클릭하여 적용된 필터에 대한 상세 정보를 얻을 수 있습니다. 필터에 대한 상세 정보를 찾으려면 자세히를 클릭합니다. 시각적 요소 필터 창이 표시됩니다. 이 창에는 서버에 전송된 정확한 질의가 표시됩니다.
 을 클릭하여 적용된 필터에 대한 상세 정보를 얻을 수 있습니다. 필터에 대한 상세 정보를 찾으려면 자세히를 클릭합니다. 시각적 요소 필터 창이 표시됩니다. 이 창에는 서버에 전송된 정확한 질의가 표시됩니다.
을 클릭하여 적용된 필터에 대한 상세 정보를 얻을 수 있습니다. 필터에 대한 상세 정보를 찾으려면 자세히를 클릭합니다. 시각적 요소 필터 창이 표시됩니다. 이 창에는 서버에 전송된 정확한 질의가 표시됩니다.

선택 항목을 지우고 필터를 재설정하려면 표시된 원본 리포트 개체를 Ctrl 키를 누른 채로 클릭합니다.
인터랙션 탭의 새로 만들기 버튼을 사용하여 인터랙션을 생성하는 방법:
데이터 브러싱 인터랙션 생성
Explorer에서 가져오는 다음 개체는 브러시 인터랙션의 소스로 사용할 수 없습니다.
-
상자 도표
-
관계형 범주 측도가 있는 열지도
-
예측 그래프
-
지도
데이터 브러싱을 사용하여 인터랙션을 생성하는 방법:
-
주: 데이터 브러싱 인터랙션의 소스와 타겟은 동일한 데이터 소스를 기반으로 해야 합니다. 여러 데이터 소스가 있으면 인터랙션을 생성할 데이터 소스를 매핑하라는 메시지가 표시됩니다. 자세한 내용은 데이터 소스 매핑을 참조하십시오.
소스 리포트 개체의 데이터를 선택하여 하나 이상의 타겟 리포트 개체의 데이터를 브러싱합니다. 다음 예에서 막대 그래프에는 Stuffed Animal Product Line이 선택되어 있습니다. 그에 따라 선 그래프와 교차
테이블에도 동일한 데이터가 동시에 강조 표시됩니다.
주: 그래프에 빈도 측도가 포함되어 있으면 교차 무늬 패턴은 해당 측도가 선택되거나 브러싱된 경우를 나타냅니다.
컨트롤 간의 브러시 인터랙션은 테이블과 그래프 간의 브러시 인터랙션과 다르게 작동합니다. 컨트롤 간의 브러시 인터랙션이 있는 경우, 다른 컨트롤의 값을 강조 표시하거나 선택하는 대신 일치하는 값은 컨트롤 맨 위로 이동되고
일치하지 않는 값은 회색으로 표시됩니다. 빈도 데이터 항목이 있으면 빈도 값이 업데이트됩니다.
첫 번째 리스트에는 Origin으로 나열되는 국가 3개가 포함되어 있습니다. 두 번째 리스트에는 차종 6개가 포함되어 있습니다. 세 번째 리스트에는 차량 제조 회사 38개가 포함되어 있습니다. 첫 번째 리스트와 두 번째 리스트 사이에 브러시 인터랙션이
있습니다. 두 번째 리스트와 세 번째 리스트 사이에 두 번째 브러시 인터랙션이 있습니다.
데이터 소스 매핑
인터랙션이나 링크의 소스와 타겟은 동일한 데이터 소스를 기반으로 해야 합니다. 다음과 같은 경우에는 데이터 소스를 매핑해야 인터랙션이나 링크가 제대로 작동합니다.
-
특정 데이터 소스를 사용하는 리포트 개체와 다른 데이터 소스를 사용하는 다른 리포트 개체 간에 인터랙션이나 링크를 생성하려는 경우
-
특정 데이터 소스를 사용하는 리포트 개체와 다른 데이터 소스를 사용하는 리포트 섹션 간에 링크를 생성하려는 경우
-
특정 데이터 소스를 사용하는 리포트 개체와 다른 데이터 소스를 사용하는 리포트 간에 링크를 생성하려는 경우
주: 한 데이터 소스의 칼럼은 다른 데이터 소스에 한 번만 매핑할 수 있습니다. 칼럼을 두 번 이상 매핑하려면 데이터 소스에서 칼럼을 복제해야 합니다.
데이터 소스 매핑 창을 사용하여 데이터 소스를 매핑하는 방법:
-
다음은 데이터 소스가 서로 다른 두 리스트 테이블 간의 인터랙션에 대한 데이터 소스 매핑 창의 예입니다.섹션 링크의 경우, 데이터 소스를 매핑하지 않아도 됩니다. 데이터 소스를 매핑하지 않도록 선택하면 필터가 전달되지 않습니다. 자세한 내용은 리포트에 있는 하나 이상의 섹션에 연결되는 링크 생성을 참조하십시오.다음은 데이터 소스 매핑 정보가 있는 섹션 링크 생성 창입니다.