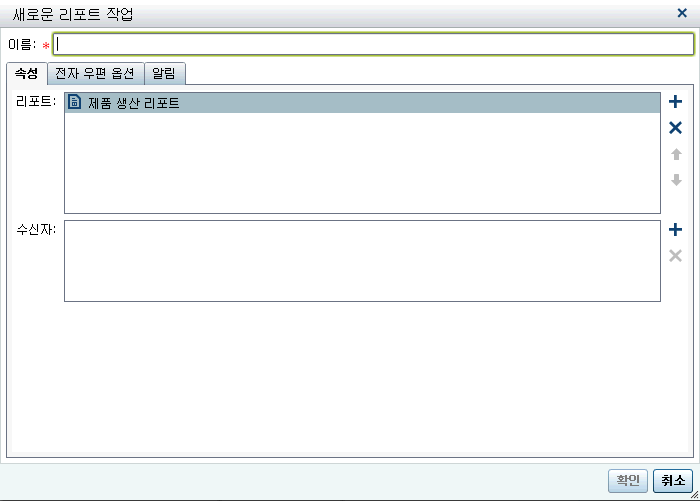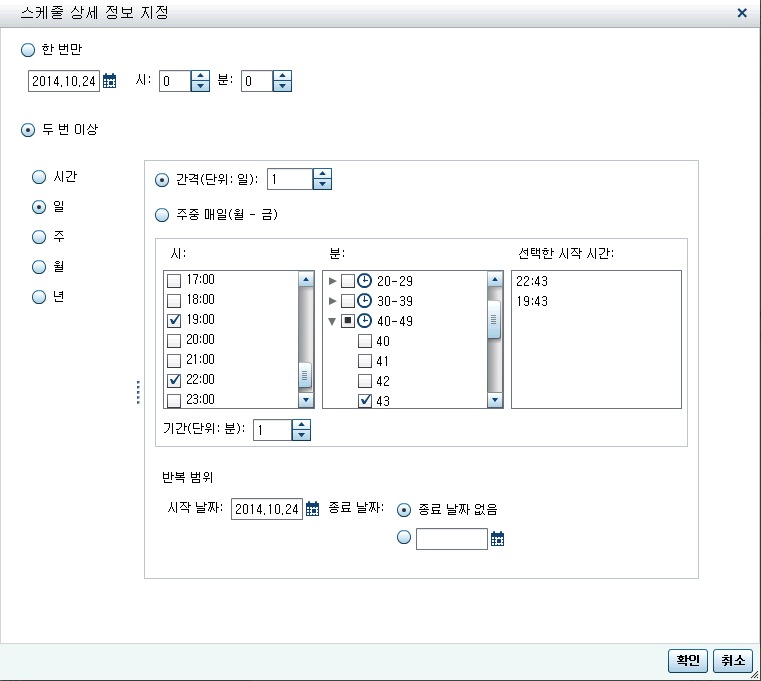리포트 배포
리포트 배포 개요
리포트 배포 기능이 있으면 Designer를 사용하여 리포트를 배포할 수 있습니다. 리포트를 배포하면 업데이트된 콘텐츠를 리포트 사용자에게 제공하는 프로세스가 자동화됩니다. 리포트를 한 번만 배포할 수도 있고, 매일,
매일 여러 번, 매주 또는 매월과 같은 반복 간격으로 배포할 수도 있습니다. 또한 리포트를 배포하면 사용량이 많지 않은 시간에 리포트를 생성하는 시간 이벤트를 생성할 수 있습니다.
주의:
SAS Visual Analytics 리포트를 스케줄하고 배포할 때는 Designer만 사용합니다.
SAS Management Console의 스케줄 관리자 플러그인을 사용하고 Designer에서 제공되지 않는 옵션을 설정하는 경우, 리포트 작업이 Designer와 호환되지 않을 수 있습니다.
리포트를 배포하는 사용자는 리포트 작업 소유자로 간주됩니다.
리포트 배포는 두 단계로 이루어집니다. 먼저 하나 이상의 리포트 리스트, 하나 이상의 수신자 리스트 및 전자 우편 메시지(선택 사항)가 포함된 리포트 작업을 정의합니다. 리포트는 수신자의 데이터 액세스 권한을 사용하여 생성되므로 리포트 작업 소유자와 수신자 모두 등록되어 있고 메타데이터에 전자 우편 주소가 저장되어 있어야 합니다. 두 번째로 리포트 작업과 시간 이벤트가
포함된 배포를 생성합니다. 시간 이벤트는 배포가 수행되는 시간과 빈도를 지정합니다. 배포가 실행되면 히스토리 레코드가 생성됩니다. 배포를 생성한 후 배포를 스케줄, 스케줄 해제, 실행 또는 삭제하고 배포에 대한 히스토리를 표시할
수 있습니다.
수신자는 하나 이상의 리포트가 PDF 파일로 첨부된 전자 우편 메시지를 받습니다. 전자 우편 메시지에는 리포트에 연결되는 링크가 포함됩니다.
여러 데이터 소스를 사용하는 다중 섹션 리포트를 배포할 때 데이터 소스 중 하나를 수신자가 액세스할 수 없는 경우, 액세스할 수 없는 데이터 소스에 대한 경고 메시지가 PDF에 첨부됩니다.
팁
리포트를 여러 로케일로 배포하거나 배포된 리포트를 수신하는 경우, 글로벌 SAS 우선 설정에서 사용자 로케일을 지정할 수 있습니다. 글로벌 SAS 우선 설정 지정에 대한 자세한 내용은 글로벌 우선 설정 지정을 참조하십시오.새로운 리포트 작업 추가
새로운 리포트 작업을 생성하는 방법:
-
속성 탭에서 다음을 수행합니다.
-
리포트 필드 옆의
 을 클릭합니다. 표시되는 리스트에서 리포트를 하나 이상 선택합니다. 선택하는 리포트는 리포트 리스트에 추가됩니다.
팁원하는 리포트가 팝업 리스트에 표시되어 있지 않으면 다른 리포트 선택을 클릭하고 열기 창을 사용하여 배포할 리포트를 찾습니다.
을 클릭합니다. 표시되는 리스트에서 리포트를 하나 이상 선택합니다. 선택하는 리포트는 리포트 리스트에 추가됩니다.
팁원하는 리포트가 팝업 리스트에 표시되어 있지 않으면 다른 리포트 선택을 클릭하고 열기 창을 사용하여 배포할 리포트를 찾습니다. -
수신자 필드 옆의
 을 클릭합니다. 수신자 추가 창이 표시됩니다. 사용자를 하나 이상 선택합니다. 확인을 클릭하여 새로운 리포트 작업 창으로 돌아갑니다.
주: 사용자의 전자 우편 주소를 메타데이터에 저장해야 수신자 추가 창의 모두 보기 탭에 표시됩니다.
을 클릭합니다. 수신자 추가 창이 표시됩니다. 사용자를 하나 이상 선택합니다. 확인을 클릭하여 새로운 리포트 작업 창으로 돌아갑니다.
주: 사용자의 전자 우편 주소를 메타데이터에 저장해야 수신자 추가 창의 모두 보기 탭에 표시됩니다.
-
리포트 배포 생성
배포를 생성하는 방법:
-
배포가 한 번만 수행되는지 두 번 이상 수행되는지 지정합니다. 기본적으로 새로운 시간 이벤트는 스케줄 상세 정보 지정 창을 연 때로부터 약 5분 뒤에 한 번만 발생하도록 정의됩니다.한 번만을 선택한 경우, 배포 시간 및 분을 선택합니다.두 번 이상을 선택한 경우에는 배포가 수행되는 시간에 대한 상세 정보를 지정합니다. 선택하는 반복 간격(시간, 일, 주, 월 또는 년)에 따라 사용 가능한 필드가 달라집니다.
-
시간을 선택하면 시간은 24시간제로 0시부터 계산됩니다. 예를 들어, 시간 간격을 1로 두면 데이터 질의가 0시(자정)부터 매시간 실행됩니다.시간 간격을 선택한 다음, 시작 시간과 분을 선택합니다.기간(단위: 분) 필드는 지정된 시간에 도달한 이후 종속 관계가 열린 상태로 유지되는 최대 시간(분)을 지정하는 데 사용됩니다. 이 값은 리포트 작업의 종속 관계가 여럿인 경우에 사용됩니다. 이 값은 다른 시간 이벤트가 충족될 수 있도록 배포가 열린 상태로 유지되는 기간을 지정합니다. 리포트 작업의 종속 관계가 여럿이 아닌 경우에는 기본 기간인 1분을 사용하는 것이 좋습니다.필요한 경우, 반복 범위(배포의 시작일과 종료일)를 지정합니다. 기본값은 현재 날짜에 시작되고 종료일은 없는 것입니다.
-
두 번 이상에 대해 일, 주, 월 또는 년을 선택하면 시작 시간을 선택할 수 있습니다.다음은 일 반복 간격의 예입니다.다음 옵션은 선택하는 반복 간격과 관련이 있습니다.반복 간격옵션일간격(단위: 일) 값을 선택하거나 리포트 작업을 실행할 주중 매일(월 - 금)을 선택합니다.주간격(단위: 주) 값을 선택한 다음, 리포트 작업을 실행할 요일을 선택합니다.월간격(단위: 개월) 값을 선택한 다음, 리포트 작업을 실행할 일 또는 주 및 요일을 선택합니다.년간격(단위: 년) 값과 월을 선택합니다. 그런 다음, 리포트를 실행할 일 또는 주 및 요일을 선택합니다.모든 반복 간격에 대해 다음 옵션을 사용할 수 있습니다.
-
시간 및 분 체크 박스를 사용하여 시간을 선택합니다. 분 영역에는 10분 간격으로 분이 그룹화되어 있습니다. 분 그룹의 체크 박스를 선택하면 해당 그룹의 모든 분이 선택됩니다. 선택한 시간이 선택한 시작 시간 영역에 표시됩니다.팁개별 분을 선택하려면 그룹을 확장합니다.
-
필요한 경우, 반복 범위(배포의 시작일과 종료일)를 지정합니다. 기본값은 현재 날짜에 시작되고 종료일은 없는 것입니다.
-
자세한 내용은 Scheduling in SAS를 참조하십시오. -
리포트 배포 관리
리포트 배포 창에서는 소유한 배포를 스케줄, 스케줄 해제, 지금 실행 또는 삭제하거나 배포에 대한 히스토리를 표시할 수 있습니다. 소유한 리포트 작업이 하나 이상 포함된 배포만 표시됩니다. (일부 배포에 다른 사용자가 소유한 리포트
작업이 포함되어 있을 수 있지만 이들 배포는 표시되지 않습니다.)
팁
배포에 자신이 소유한 리포트 작업만 포함되어 있으면 배포를 삭제할 수 있습니다.
실행된 배포를 선택하여 히스토리 레코드를 보려면 히스토리 표시를 클릭합니다. 히스토리 표시 창이 표시됩니다. 시작 시간, 완료 시간, 상태 및 상태 메시지를 볼 수 있습니다. 닫기를 클릭하여 리포트 배포 창으로 돌아갑니다.