イベントの作成
イベントの使用理由
イベントは、フロー内の特定ステップが発生するために満たす必要がある条件を指定します。SAS Visual Data Builderを使用すると、次に示す2つの種類のイベントを作成できます。
-
時間イベント。指定の時間に達したかどうかを基準に評価されるイベントです。注: 複数の時間イベントを指定できます。ただし、Operating System Services Scheduler (デフォルトのスケジューラ)で使用できる時間イベントは1つだけです。
-
ファイルイベント。指定のファイルの状態に基づいて評価されるイベントです。
配置にファイルイベントをサポートするスケジュールサーバーが含まれており、かつフローがそのスケジュールサーバーに対して配置されている場合に、ファイルイベントを作成できます。時間イベントおよびファイルイベントは、トリガ(スケジュールサーバー上でフローを実行するために満たす必要がある条件)として使用できます。
時間イベントの作成
時間イベントを作成し、それをトリガとして使用できます。
時間イベントを作成するには、次の操作を行います。
-
スケジュールウィンドウで、このクエリのトリガを1つ以上選択を選択し、時間イベントの新規作成をクリックします。
-
時間イベントの新規作成ウィンドウで、時間イベントの発生が1回のみであるか、それとも2回以上であるかを指定します。時間イベントの発生が1回のみである場合、その時間イベントの日付と時間を指定します。
-
時間イベントの発生が2回以上である場合、2回以上ラジオボタンを選択し、同イベントが繰り返される頻度を表すラジオボタン(時間単位、週単位、年単位)のいずれかを選択します。
-
その時間イベントが繰り返される条件に関する詳細を指定します。ユーザーが使用できる具体的なフィールドは、ユーザーが選択した反復間隔に応じて異なります。時間単位を選択すると、時間がゼロ時から24時間単位で計算されます。たとえば、時間間隔を1に設定すると、データクエリは午前0時に実行され、それ以降1時間ごとに実行されます。時間間隔を2に設定すると、データクエリは2時間おきに実行されます。ここで、さらにオフセット時間を0か1に設定することで、データクエリを偶数時に実行する(0に設定)かそれとも奇数時に実行する(1に設定)かを指定できます。この場合、オフセット時間は、午前0時からのオフセットを指定します。反復間隔で開始時間の選択が必要となる場合、時間および分チェックボックスを使用して時間を選択します。分エリアには、10分間隔に区切られた項目が含まれています。これらの10分間隔に区切られた項目のチェックボックスを選択すると、各項目に対応する10分間の範囲内にあるすべての分が選択されます。ヒント時間イベントの新規作成ウィンドウで2回以上を選択してから日単位を選択した後、次の画面が表示されます。
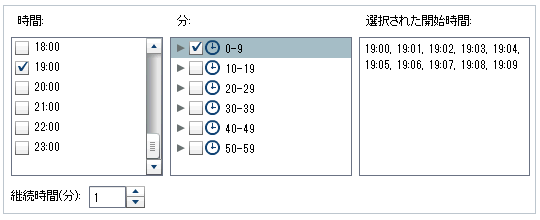 個々の分を選択するには、10分間隔に区切られた項目のうち、選択したい分を含んでいる項目を展開します。
個々の分を選択するには、10分間隔に区切られた項目のうち、選択したい分を含んでいる項目を展開します。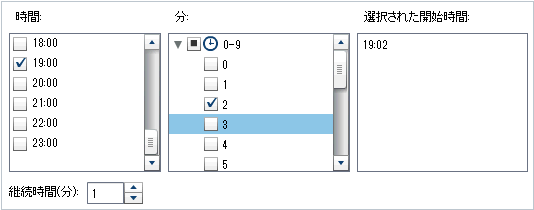 時間で複数の値を選択すると、分で選択したすべての分が、選択したすべての時間に適用されます。たとえば、時間で19:00 (07:00 PM)および22:00 (10:00 PM)を選択し、分で43を選択した場合、その時間イベントは19:43および22:43にスケジュールされます。
時間で複数の値を選択すると、分で選択したすべての分が、選択したすべての時間に適用されます。たとえば、時間で19:00 (07:00 PM)および22:00 (10:00 PM)を選択し、分で43を選択した場合、その時間イベントは19:43および22:43にスケジュールされます。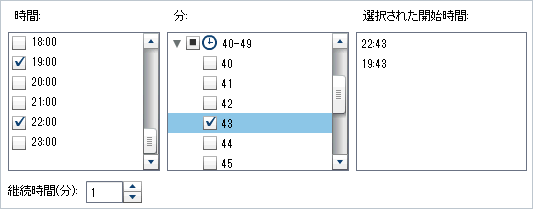
-
継続時間(分)フィールドは、指定の時間に達した後で依存関係がオープン状態に保たれる最大の分数を指定するために使用されます。この値は、ジョブに複数の依存関係があるときに使用されます。他のイベントも満たされるように時間イベントがオープン状態のままである期間を指定します。たとえば、ファイルイベントと時間イベントの両方を満たす場合にのみ実行するようにクエリを指定します。時間イベントの継続時間の値を10にします。時間イベントに指定した時間に達すると、10分後までにファイルイベントが満たされた場合にクエリが実行されます。
-
必要ならば、イベントの開始日付と終了日付を指定します。デフォルトでは、現在の日付および時間からの開始となり、終了日付はありません。
ファイルイベントの作成
ファイルイベントを作成し、それをトリガとして使用できます。ファイルイベントは各種のファイル条件(存在するかどうか、サイズ、存在時間など)をチェックします。
注: スケジュールサーバーによってはファイルイベントをサポートしていないものもあります。Platform Suite for SAS Serversはファイルイベントをサポートしています。ファイルイベントの作成に使用するファイルイベントの新規作成ボタンは、スケジュールサーバーがファイルイベントをサポートしている場合にのみ表示されます。
ファイルイベントを作成するには、次の操作を行います。
-
スケジュールウィンドウで、このクエリのトリガを1つ以上選択を選択し、ファイルイベントの新規作成をクリックします。
-
ファイルイベントの新規作成ウィンドウで、ファイルイベントで使用するファイルを指定するかまたは選択します。
-
ファイルイベントが真となるために必要となるファイルの評価条件を選択します。たとえば、条件として存在しないを選択すると、選択したファイルが指定された場所に存在しなかった場合にのみ、このファイルイベントは真となります。
-
必要ならば、選択した条件に関する詳細(サイズや存在時間など)を指定します。