テーブルレベルの表示ルールの追加
異なる3種類の表示ルールをテーブルに追加できます。テーブルでは日付を強調表示する表示ルールを作成できません。
式を使用したリスト表への表示ルールの追加
式を使用してテーブルの新規表示ルールを指定するには、次の操作を行います。
-
更新するテーブルを選択していない場合は、キャンバス内で更新したいテーブルを選択します。
-
右ペインで、表示ルールタブをクリックします。新規をクリックします。新しい表示ルールの追加ウィンドウが表示されます。
-
式をクリックします。新しい表示ルールの追加ウィンドウが展開され、式の詳細が表示されます。
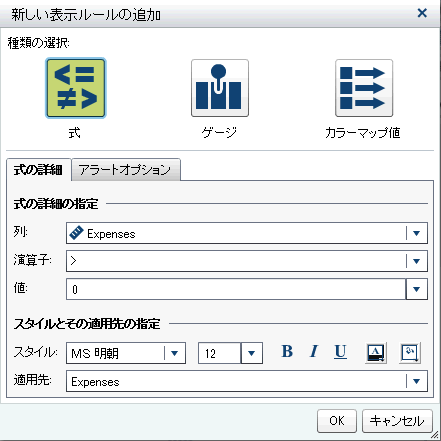
-
式の詳細タブで、列または任意のメジャー値を選択します。
-
演算子を選択します。=、< >、BetweenInclusive、<、<=、>、>=、Missing、NotMissingのいずれかを選択できます。デフォルトは、>です。
-
値を入力または選択します。
-
フォントのスタイル、サイズおよび色を変更します。リスト表表示ルールのデフォルトのスタイルはありません。新しい表示ルールの追加ウィンドウのOKボタンを有効にするには、スタイルを指定する必要があります。
-
適用先ドロップダウンリストで行または列を選択します。
-
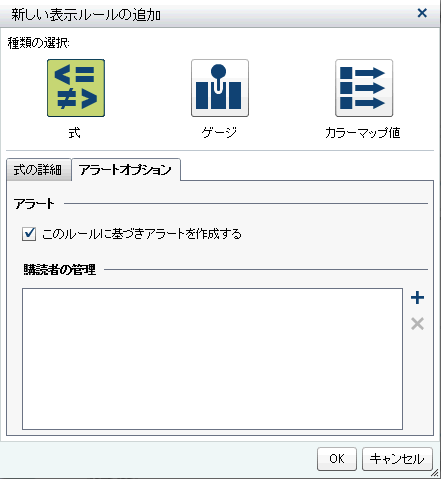
-
購読者の管理リストの横にある
 をクリックして、アラート条件が満たされた場合に通知したいユーザーを追加します。受信者の追加ウィンドウが表示されます。
をクリックして、アラート条件が満たされた場合に通知したいユーザーを追加します。受信者の追加ウィンドウが表示されます。
-
1人または複数のユーザーを選択します。OKをクリックして新しい表示ルールの追加ウィンドウに戻ります。注: ユーザーのメールアドレスを受信者の追加ウィンドウ内のすべて表示タブに表示するには、そのメールアドレスをメタデータに保存する必要があります。
-
-
OKをクリックします。テーブルに新規の表示ルールが反映されます。表示ルールが右ペインの表示ルールタブに表示されます。式を使用する表示ルールの例を次に示します。
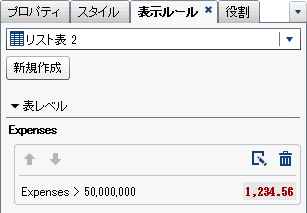
-
(オプション)表示ルールタブで
 をクリックし、新しい表示ルールを編集します。
をクリックし、新しい表示ルールを編集します。
ゲージを使用したリスト表への表示ルールの追加
ゲージを使用してテーブルの新規表示ルールを指定するには、次の操作を行います。
-
更新するテーブルを選択していない場合は、キャンバス内で更新したいテーブルを選択します。
-
右ペインで、表示ルールタブをクリックします。新規をクリックします。新しい表示ルールの追加ウィンドウが表示されます。
-
ゲージをクリックします。新しい表示ルールの追加ウィンドウが展開され、ゲージの詳細が表示されます。
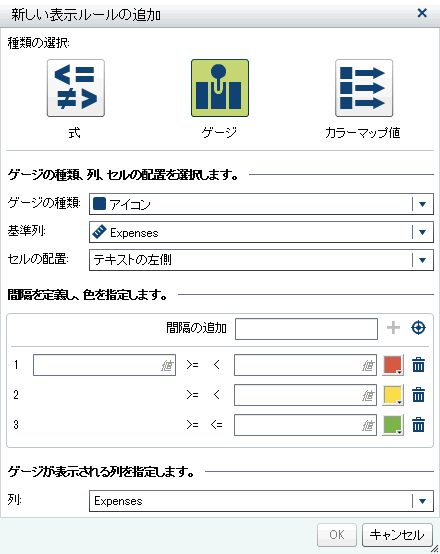
-
ドロップダウンリストからゲージの種類を選択します。選択肢としてビュレット、アイコン、スライダー、サーモメーターが用意されています。デフォルトではアイコンが選択されています。
-
基準列ドロップダウンリストを使用して、レポート内のどの列をルールの基準にするかを指定します。
-
セルの配置で、列内のどの場所にゲージを表示するかを指定します。選択肢としてテキストの左側、テキストの右側、テキストの置換が用意されています。
-
ルールの間隔と色を定義します。
-
間隔の値を個別に入力してから、色を選択します。間隔と間隔の間にある演算子は、クリックして変更できます。
-
 をクリックして間隔の生成ウィンドウを表示します。間隔の生成ウィンドウが表示されます。
間隔の数、下限、上限を選択できます。OKをクリックします。
をクリックして間隔の生成ウィンドウを表示します。間隔の生成ウィンドウが表示されます。
間隔の数、下限、上限を選択できます。OKをクリックします。
-
-
ゲージを表示する列を指定します。
-
OKをクリックします。テーブルに新規の表示ルールが反映されます。表示ルールが右ペインの表示ルールタブに表示されます。アイコンを使用する表示ルールが自動生成された例を次に示します。
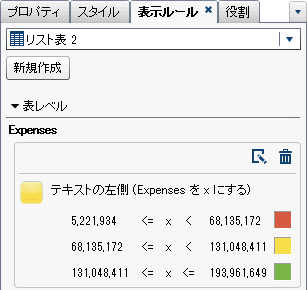 表示ルールが適用されたリスト表を次に示します。
表示ルールが適用されたリスト表を次に示します。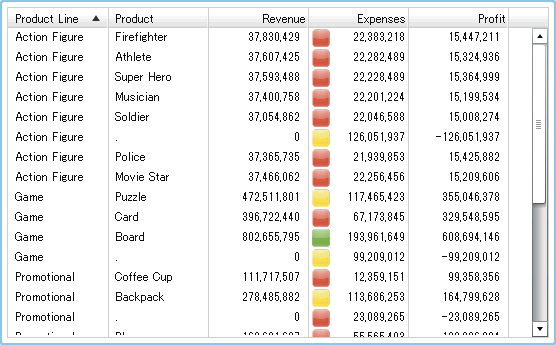 注: 値が表示ルール間隔の範囲外である場合、リスト表には何のアイコンも表示されません。
注: 値が表示ルール間隔の範囲外である場合、リスト表には何のアイコンも表示されません。 -
(オプション)表示ルールタブで
 をクリックし、新しい表示ルールを編集します。
をクリックし、新しい表示ルールを編集します。
カラーマップ値を使用したリスト表への表示ルールの追加
カラーマップ値を使用してリスト表の新規表示ルールを指定するには、次の操作を行います。
-
更新するリスト表をキャンバス内で選択します(選択していない場合)。
-
右ペインで、表示ルールタブをクリックします。新規をクリックします。新しい表示ルールの追加ウィンドウが表示されます。
-
カラーマップ値をクリックします。新しい表示ルールの追加ウィンドウが展開され、カラーマップ値の詳細が表示されます。
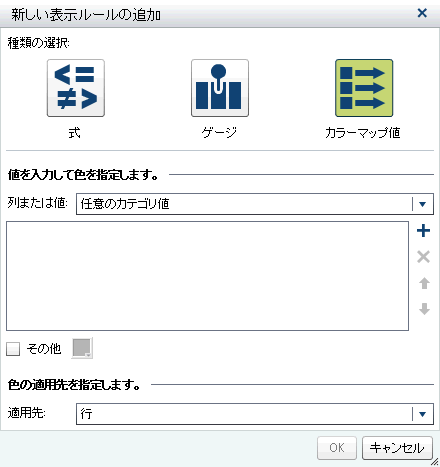
-
表示ルールを適用する列または値を選択します。注: レポートオブジェクトのカラーマップ値はカテゴリのデータアイテムにのみ適用できます。注: カラーマップ値は日付または日時データアイテムに適用することはできません。
-
ボックス内をクリックして、表示ルールの値を入力します。
-
表示ルールの色を選択します。
-
(オプション)値を入力するステップと色を選択するステップを繰り返します。
-
(オプション)その他チェックボックスを選択します。次に、色を選択します。
-
リストを使用して、色を適用したい箇所を指定します。次の例では、リスト表内で各製品の値と色が指定されています。
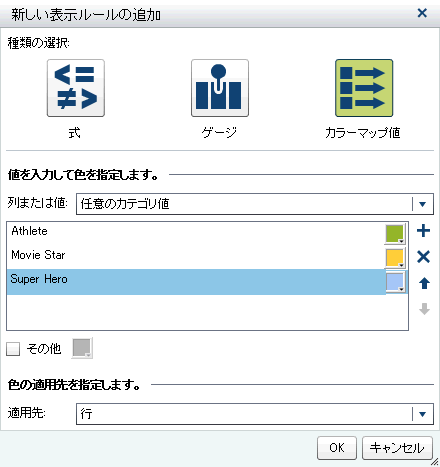
-
OKをクリックします。テーブルに表示ルールが反映されます。表示ルールが右ペインの表示ルールタブに表示されます。
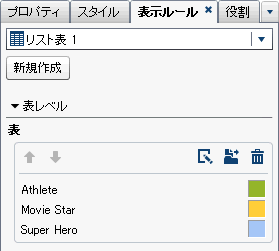
-
(オプション)表示ルールタブで
 をクリックして、テーブルレベルの表示ルールをレポートレベルの表示ルールへと変更します。
をクリックして、テーブルレベルの表示ルールをレポートレベルの表示ルールへと変更します。
クロス表に表示ルールを追加
式を使用してクロス表の新規表示ルールを指定するには、次の操作を行います。
-
キャンバス内で更新したいクロス表を選択します(選択していない場合)。
-
右ペインで、表示ルールタブをクリックします。新規をクリックします。新しい表示ルールの追加ウィンドウが表示されます。
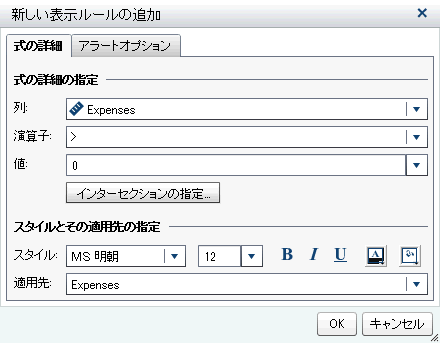
-
式の詳細タブで、列または任意のメジャー値を選択します。
-
演算子を選択します。=、< >、BetweenInclusive、<、<=、>、>=、Missing、NotMissingのいずれかを選択できます。デフォルトは、>です。
-
値を入力または選択します。
-
クロス表に階層が含まれている場合、表示ルールが適用される階層レベルを指定できます。
-
インターセクションの指定をクリックします。インターセクションの指定ウィンドウが表示されます。
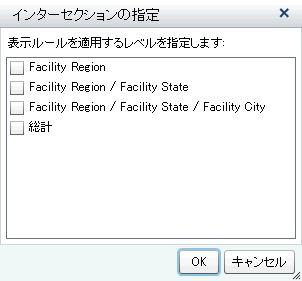
-
1つまたは複数の階層レベル、総計、またはすべてのレベルを選択します。OKをクリックして新しい表示ルールの追加ウィンドウに戻ります。選択したインターセクションがインターセクションの編集ボタンの上に表示されます。
-
-
フォントのスタイル、サイズおよび色を変更します。
-
適用先ドロップダウンリストで行または列を選択します。クロス表の場合、適用先ドロップダウンリストにはクロス表に追加されたメジャーのみが表示されます。行または列のオプションはありません。
-
-
購読者の管理リストの横にある
 をクリックして、アラート条件が満たされた場合に通知したいユーザーを追加します。受信者の追加ウィンドウが表示されます。
をクリックして、アラート条件が満たされた場合に通知したいユーザーを追加します。受信者の追加ウィンドウが表示されます。
-
1人または複数のユーザーを選択します。OKをクリックして新しい表示ルールの追加ウィンドウに戻ります。注: ユーザーのメールアドレスを受信者の追加ウィンドウ内のすべて表示タブに表示するには、そのメールアドレスをメタデータに保存する必要があります。
-
-
OKをクリックします。クロス表に新規の表示ルールが反映されます。表示ルールが右ペインの表示ルールタブに表示されます。
-
(オプション)表示ルールタブで
 をクリックし、新しい表示ルールを編集します。
をクリックし、新しい表示ルールを編集します。