Working with Statuses
Overview
Statuses are used to denote the outcome of a workflow step as values associated with a logical transition from one task to another. These values appear as labels on the flow connections and they represent
the condition, which must be met in order to realize the transition.
By default, when no status is added, the task completes and the subsequent task is
automatically started. This default value is
represented as the (FINISHED) state in the status assignment menu, but does not explicitly
appear on the transition as a label. Predefined values are
Cancel, Done, Okay, Overdue,
and Scheduled. You can also define
custom status values.
If a status is specified on the connection, when that status changes to the associated
value, then the workflow advances to the next task. The status change causes the current
task to complete.
For example, the workflow contains two tasks, A and B, with a connection from Task
A to Task B. Task B is initiated
after Task A has been approved. We can represent this task flow by assigning an Approve
status to the connection between Task A and Task B.
The following figure shows this flow.
Status Example

Adding Statuses
To add a new status,
follow these steps:
-
In the workflow tree, right-click the Statuses folder and select New Status.Alternatively, right-click on a task in the diagram editor and select the New Status option.
-
In the New Status dialog box, enter a name for the status in the Status Name field.
-
(Optional) Add a description for the status in the Description field.
-
(Optional) Add localized versions of the name and description. For more information, see Text Localization.
-
(Optional) Add custom attributes. For more information, see Custom Attributes.
-
Click OK to save the new status definition.
Editing Statuses
To edit an existing
status definition, follow these steps:
-
In the workflow tree, open the Statuses folder and then right-click on the desired status node.
-
Select Edit.
-
Change the desired values in the Edit Status dialog box.
-
Select OK to save the updated status definition.
Deleting a Status
To completely remove
a status value from the template, follow these steps:
-
Right-click on the status in the workflow tree and then select Delete.Alternatively, you can select the status directly in the workflow tree and press the Delete key or CTRL+X.
-
Select Yes in the confirmation dialog box to permanently remove the selected status.
Assigning a Status
To assign a status,
right-click on a connection between tasks and then select Change
status. This opens a menu containing the status values defined for the workflow. If the
desired status is not defined, then you can select the New status menu option
to define the new status value.
The Change
status menu does not appear on the pop-up menu for the connection between the start node
and the first task. However, a status value can be assigned directly to a Stop node,
as shown in the
following figure:
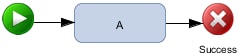
Tip
You can use the Selection tool
(If the termination node is within a local subflow, transitions with this status are executed in the parent workflow. This means status
propagation is triggered in the parent workflow via the termination
node with status.
Parent Workflow
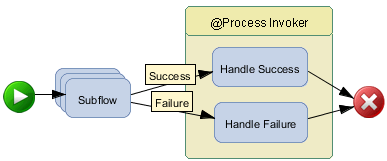
Subflow Included in Parent Workflow
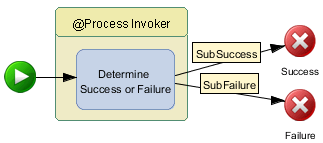
If the subflow is executed more than once (for example, within a loop), it is recommended
that the
connection be joined into a single task before terminating.
Subflow Joined into a Task
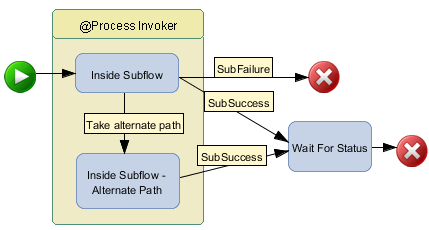
Local Statuses
When you define a status locally for a task, rather than globally for the entire template,
SAS Workflow Studio displays the relative
element path. An element path is an alternative way to refer to an object when using
the object ID is not feasible. An element path contains a sequence of strings. Each
string is the label of a parent or ancestor of the object except for the last label,
which corresponds to the object itself.
The following example shows the global statuses Done and Cancel, which are defined
for the Approval workflow. The Review Order task includes the local statuses Approve
and Reject, and their element paths include the
object's ancestors.
Local Status Values
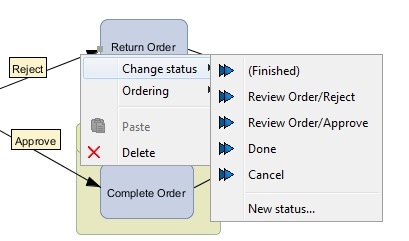
Copyright © SAS Institute Inc. All Rights Reserved.
Last updated: March 5, 2020