Using the Diagram Editor
Elements of a Workflow
Overview
Using SAS Workflow Studio's diagram editor, the business analyst can graphically design
the relevant collection of tasks that comprise the workflow. Each workflow is a group of elements assembled using the following object model:
-
tasks
-
data objects
-
policies
-
statuses
-
participants
Tasks
A task is a step or unit of work in the workflow. Tasks can be atomic nodes (tasks) or can
contain collections of related nodes (local
subflows). In the workflow tree, tasks are represented by a task icon ( ). The root workflow and its subflows are represented
by a process icon (
). The root workflow and its subflows are represented
by a process icon ( ).
).
A task can be manual, or it can be automated by a script or a policy.
Data Objects
Data objects represent the business data values required to perform the workflow tasks.
Data objects can mirror values retrieved from external data systems. In this
way, SAS Workflow Studio is only loosely coupled with external data systems.
Data objects can be defined at the root workflow level or at the local task level.
Data objects defined at the workflow level are global data objects. Global
data objects can be accessed by all tasks and policies within the workflow.
Data objects defined at the task level are local data objects. They are accessible
only for use by the parent task
and its children.
Also, general workflow data and logic should be separated from actionable business
data and logic. Workflows
embody the abstract data and logic. Data objects embody the relevant portions of business
data required to drive path execution and policies represent specific business actions.
Policies
A policy is a workflow element that associates event-driven logic with a task or subflow. Policies are usually triggered automatically by an event such as a status change
or a timer event. A policy can reference workflow data to add, change, or update peer
workflows at run time. These events occur when there is a change in the workflow.
Events can be triggered in either of the following cases:
-
a change is generated in the state or status of the task or subflow that was triggered by using a timer for single or repeated actions
-
a signal that was received from an external system
Policies support workflow automation in an extremely flexible manner. They are customizable
using properties
defined for each action.
Statuses
A status is the outcome of a task. Status values are used to trigger state changes
in tasks and subflows and to trigger
the execution of policies. The status of a task is typically used to trigger the next
task. Status values are part of the data that policies use to execute automated tasks.
Status values have descriptive names such as Done, Cancel, and Accept to illustrate
changes that occur in the workflow. Statuses link the workflow logic and solution
logic because they represent transition
states between tasks and other workflow elements.
Participants
A participant is a resource that performs the work represented by a workflow task
instance. This work is typically manifested as one or more work items assigned to the workflow
participant via the tasks in a workflow. (The tasks assigned to a participant are
sometimes referred to as the participant’s worklist.) The list of solution users, groups, roles, or privileges (that is, platform identities)
are mapped to standard roles in workflows as a participant. The participant is the
actual mapping between the platform or solution user, group, role, or privilege (identity)
and the workflow role. Participants drive task access and authorization by linking the workflow authorization roles to the SAS platform users, groups, organizational
roles, and privileges.
Workflow Diagram Elements
Global data objects, policies, statuses, and participants are associated with the
top-level folders under the workflow root task. Child tasks can also contain locally
defined data objects, policies, statuses, and
participants. Local elements that exist in the context of a specific task are accessible
only at the task level, not by the peer tasks or gateways. In addition, the global
elements are not re-created as local values associated with the child elements. Therefore,
refer to solution-specific best practices to specify data object scope at design time.
Each template begins
with a Start node and contains one or more work items (tasks or subflows)
before terminating with at least one Stop node. Each new diagram includes
a Start and Stop node, but a single Stop node might terminate multiple
tasks. Likewise, the Start node can be used to initiate multiple tasks.
The following elements
can be used in a workflow diagram:

The Start node must precede the first task in the template unless a timer is used
to offset the start of the instance.

The Stop node must be connected to any task that leads to instance termination.

Tasks are individual work items in the workflow. They can represent automated or manual
work items.
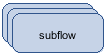
A task element with a stacked appearance represents a subflow. A subflow contains
one or more tasks that might then represent subflows resulting
in a workflow hierarchy. You can create subflows and edit the contained tasks from
the drawing
editor.
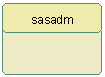
Swimlane elements are used in SAS Workflow Studio to group tasks assigned to the same
participant. They can be explicitly assigned to a Participant object, or they can
be implicitly assigned via a swimlane policy. The swimlane policy might be a dynamic reference to a data object. If so,
then the user, group, role, or privilege value defined by the specified data
object is derived at run time.
The Sequence
Flow tool is used to connect workflow elements.

This connection element might also be used to designate workflow status (that is,
state changes or transitions between tasks).
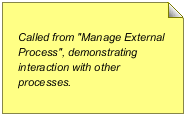
Annotations are used to hold additional information. These notes are for presentation
only and are not associated with a running workflow instance.
You can use the drawing tools in the toolbar to place tasks on the diagram editor
and connect them using the Sequence Flow element. You can also select and right-click
any task or connection on the diagram editor to add objects. Alternatively, you might
use
the workflow tree context menus to add tasks and other workflow elements.
Copyright © SAS Institute Inc. All Rights Reserved.
Last updated: March 5, 2020