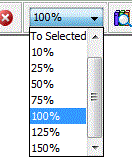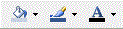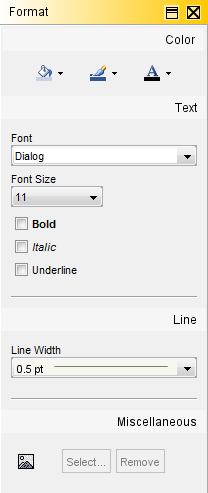Menus and Toolbars
Menus
File Menu
Edit Menu
View Menu
The View menu
provides commands to enable and disable the SAS Workflow Studio utilities:
process tree, format toolbar and Clip Explorer. Some of these commands
are also included on the toolbar for quicker access.
Server Menu
Drawing Tools
The drawing toolbar
provides a set of controls that can be used to construct or edit a
workflow template. Select the corresponding button to activate a command.
To select an element in the diagram editor (to move it, or for access
to the right-click menu), use the Select Tool button
in the toolbar.
SAS Workflow Studio
supports several predefined keyboard shortcuts to create multiple
objects of the same type. If a shortcut key is pressed followed by
a left mouse click in the diagram editor, then the associated object
is created. For example, if you press the A key and then click the
mouse in the drawing pane, an Activity node is created to the right
of the mouse pointer location. If you press the W key, then you can
use the mouse to draw the boundaries of the swim lane.
Zoom Toolbar
SAS Workflow Studio
includes a zoom toolbar that allows users to zoom the current diagram
in or out. It consists of a drop-down box with various zooming factors.
Choosing a zoom factor of 100% yields a 1:1 magnification ratio. A
higher zoom percentage zooms in to the diagram, while a lower zoom
percentage zooms out from the drawing.
Format Toolbar
The format toolbar provides
additional formatting properties for process definitions. It contains
the following four main control groups: