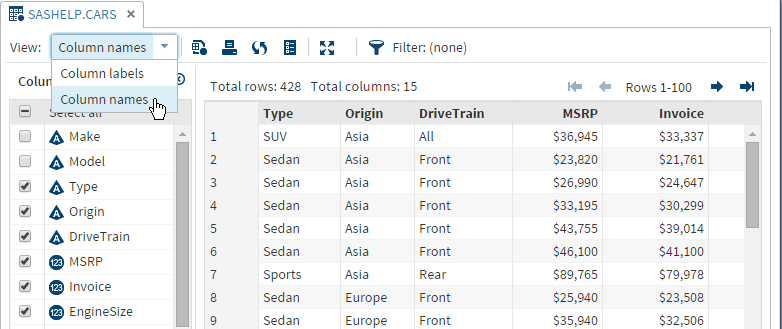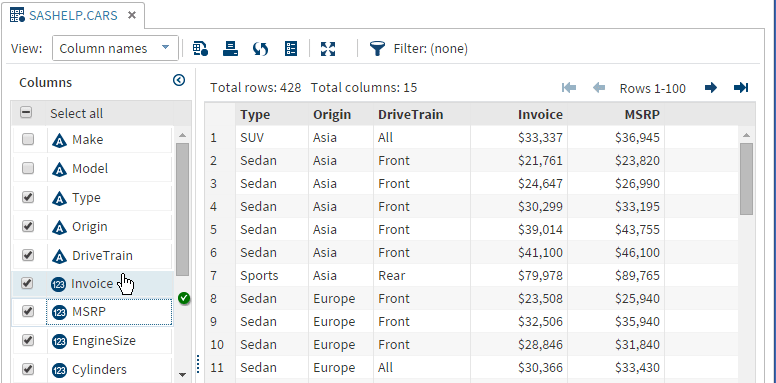Opening and Viewing Data
You can open files in
SAS Studio in several ways:
-
You can double-click a file in the Server Files and Folders and Libraries sections.
-
You can drag a file from the Server Files and Folders and Libraries sections to the work area.
-
You can search for a file and open it from the search results. You can open the file by double-clicking it or by dragging it to the work area.
-
You can open a file by using a file shortcut in the File Shortcuts section. You can open the file by double-clicking it or by dragging it to the work area.
Note: SAS Studio provides native
file support for z/OS. For more information about SAS in z/OS environments,
see SAS Companion for z/OS.
When you open a table, all of the columns in the table are displayed. You can use
the Columns area to specify which columns you want to include in the table viewer.
By default, the column names are displayed, but you can choose to display the column labels by selecting Column labels from
the View drop-down list.
Note: By default, the table viewer
displays the total number of rows in the table and the total number
of filtered rows, if you have filtered the data. However, if SAS Studio
is unable to determine the row counts without affecting performance,
then the row counts are listed as “Unavailable.”
You can automatically resize the column widths to fit the current size of the column content. To resize the column widths, right-click any column heading and select Size
grid columns to content. To set the columns back to
their default widths, right-click any column heading and select Restore
original column widths. You can choose to always resize
the column widths when you open data by selecting Size
grid columns to content in the General preferences. For more
information, see Setting General Preferences.
Note: The column widths might need
to be recalculated when the column content changes due to filtering,
sorting, or paging through the data and can affect performance.
You can change the order
of the columns in the table viewer by dragging a column to a new position
in the table viewer or in the Columns area.
Copyright © SAS Institute Inc. All rights reserved.