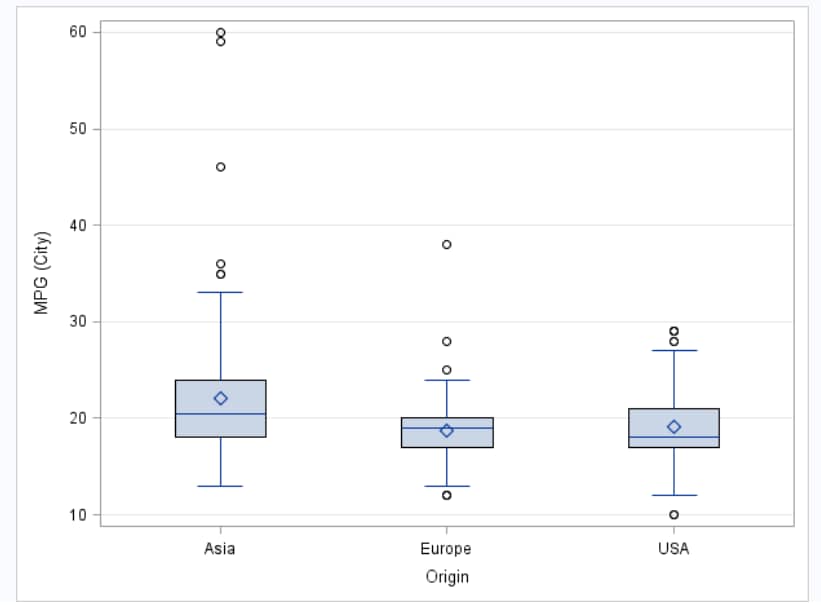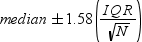Box Plot Task
About the Box Plot Task
The Box Plot task creates a single box plot, which represents numeric values measured as intervals. If you choose to categorize the values of the analysis variable, then multiple box plots are created.
Example: Box Plots Comparing MPG (City) for Cars
Assigning Data to Roles
You can subset the data in the input data set by applying an SQL WHERE clause. In the Where
string box, enter your valid SQL syntax. Operands that are character strings must be enclosed in single or double quotation marks. To view this WHERE clause with
the resulting graph, select the Include as footnote check box.
To run the Box Plot
task, you must assign a column to the Analysis variable role.
You can create either a vertical box plot or a horizontal box plot.
|
Role
|
Description
|
|---|---|
|
Analysis
variable
|
specifies the analysis variable for the plot.
|
|
Category
variable
|
creates a box plot for each distinct value of the category variable.
|
|
Group variable
|
specifies a variable
that is used to group the data.
|
|
BY variable
|
creates a separate graph
for each BY group.
|
Setting Options
|
Option Name
|
Description
|
|---|---|
|
Title and Footnote
|
|
|
You can specify a custom title and footnote for the output. You can also specify the
font size for this text.
|
|
|
Box Detail
|
|
|
Box width
|
specifies the width
of each box. Specify a value between 0.0 (0% of the available width)
and 1.0 (100% of the available width).
|
|
Fill
|
specifies whether the
boxes are filled with color. The default color is white.
|
|
Data skin
|
specifies a special effect to be used on the plot. The data skin affects all filled
boxes. The effect that a data skin has on a filled
area depends on the skin type, the graph style, and the color of the skinned element.
Most of the skins work best with lighter colors over a medium to large filled area.
|
|
Transparency
|
specifies the degree of transparency for the plot. The default value is 0. However, valid values range from 0 (completely opaque) to 1 (completely transparent).
|
|
Set cap
shape
|
specifies whether to
display the cap lines for the whiskers. If you select this option,
you can select the shape of the whisker cap lines. Here are the valid
values:
|
|
Notches
|
|
|
Group Layout
|
|
|
Group Order
|
specifies the orderi of boxes within a group. The groups can be displayed in ascending
order, in descending order, or in the order in which they appear in the data.
|
|
Category Axis
|
|
|
Reverse
|
specifies that the values for the tick marks are displayed in reverse (descending)
order.
|
|
Show values
in data order
|
places the discrete
values for the tick marks in the order in which they appear in the
data.
|
|
Show label
|
enables you to display
a label for the axis. Enter this label in the Custom label box.
|
|
Analysis Axis
|
|
|
Show grid
|
creates grid lines at each tick on the axis.
|
|
Show label
|
specifies whether to display the label for the analysis axis. By default, the axis label is the name of the variable. However, you can create a custom label.
|
|
Legend Details
|
|
|
Legend location
|
specifies whether the
legend is placed outside or inside the axis area.
|
|
Graph Size
|
|
|
You can specify the width and height of the graph in inches, centimeters, or pixels.
|
|
Copyright © SAS Institute Inc. All rights reserved.