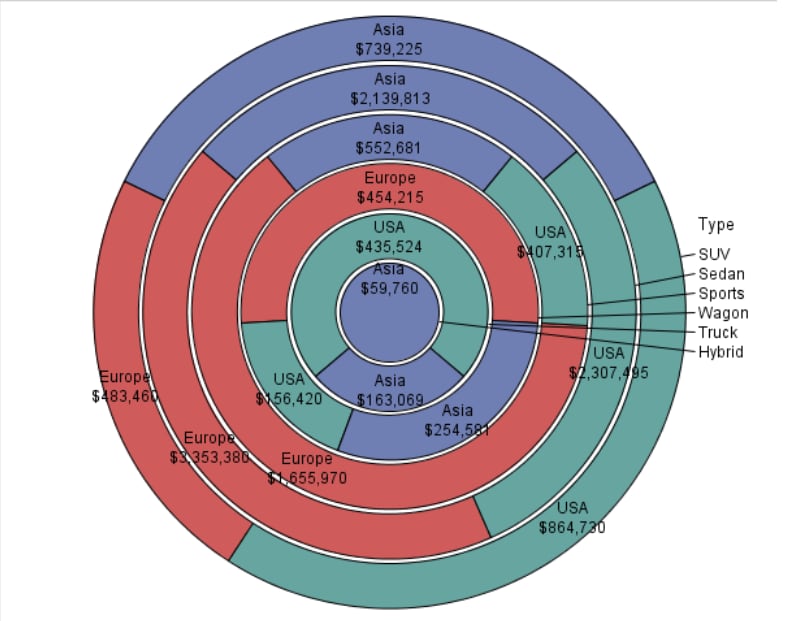Pie Chart Task
About the Pie Chart Task
The Pie Chart task creates pie charts that represent the relative contribution of the parts to the whole by displaying data as wedge-shaped "slices" of a circle. Each slice represents a category of data. The size of a slice represents the contribution of
the data to the total chart statistic.
Example: Pie Chart That Shows Total MSRP for Each Car Type by Region
In this example, you want to compare the manufacturer’s suggested retail price (MSRP)
for each car type grouped by region of origin. The resulting pie chart consists of six rings—one for each car type. The rings are then subset into the MSRP values for the three regions: Asia, Europe, and USA. Using this chart,
you can compare the total MSRP values for each region. The ring for the SUV car type
shows that the USA has the highest MSRP and that Europe has the lowest MSRP.
To create this example:
Assigning Data to Roles
You can subset the data in the input data set by applying an SQL WHERE clause. In the Where
string box, enter your valid SQL syntax. Operands that are character strings must be enclosed in single or double quotation marks. To view this WHERE clause with
the resulting graph, select the Include as footnote check box.
To run the Pie Chart
task, you must assign a column to the Category variable role.
|
Option Name
|
Description
|
|---|---|
|
Role
|
|
|
Category
variable
|
specifies the variable that classifies the observations into distinct subsets.
|
|
Response
variable
|
specifies a numeric response variable for the plot.
|
|
Group variable
|
specifies a variable
that is used to group the data.
|
|
URL variable
|
specifies a character variable that contains URLs for web pages to be displayed when parts of the plot are selected
within an HTML page.
Note: If the task generates an
“Other” slice in the pie chart, there is not a URL associated
with this slice. Therefore, this slice does not contain a link.
|
|
Orientation
|
|
|
Starting
point
|
specifies where to create the first slice in the pie chart. The remaining slices appear
counterclockwise.
|
|
Center the
first slice
|
specifies whether to offset the first slice.
|
Setting Options
|
Option Name
|
Description
|
|---|---|
|
Title and Footnote
|
|
|
You can specify a custom title and footnote for the output. You can also specify the
font size for this text.
|
|
|
Pie Details
|
|
|
Fill transparency
|
specifies the degree of transparency for the plot. The range is 0 (completely opaque) to 1 (completely transparent).
|
|
Data skin
|
specifies a special
effect to be used on all filled bars.
|
|
Pie Labels
|
|
|
Location
|
specifies whether to display the label inside or outside the slice in the pie chart.
By default, the Pie Chart task determines the best location for the slice.
|
|
Set label
font size
|
enables you to specify the font size of the label for each slice.
|
|
Graph Size
|
|
|
You can specify the width and height of the graph in inches, centimeters, or pixels.
|
|
Copyright © SAS Institute Inc. All rights reserved.