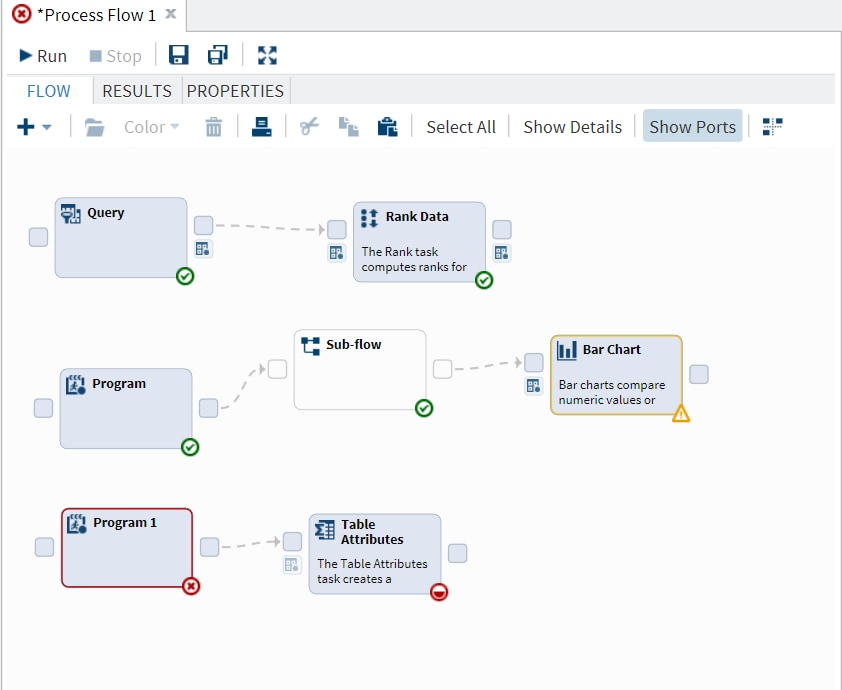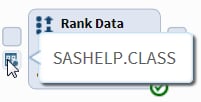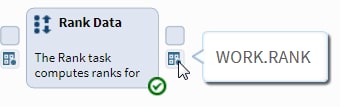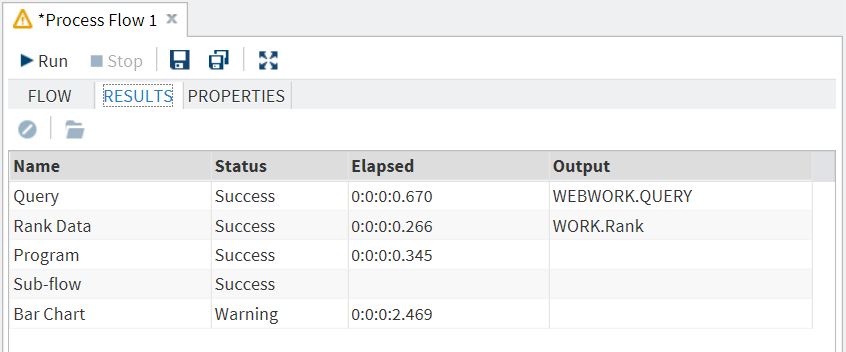Understanding Process Flows
What Is a Process Flow?
You must be working
in the Visual Programming perspective to work with process flows. For more information
about the Visual Programming perspective, see
Understanding Perspectives.
A process flow consists
of one or more objects. Each object is represented by a node in the
process flow. The process flow shows the relationship between two
or more objects, such as a SAS program, a task, a query, and so on.
This sample process
flow contains three branches.
-
In the first branch, a query is created for the Sashelp.Classfit data set. As a result of this query, only observations where Sex=M are included in the output data set (called Webwork.Query). The Rank Data task ranks the Height and Weight values by Age.
-
In the second branch, you write a SAS program that generates an output data set. After this program runs, a subflow that contains more program and task nodes runs. Then finally, SAS Studio tries to run the Bar Chart node. However, this task generates a warning.
-
In the third branch, the SAS program generates an error. The information for the Table Attributes node is incomplete. SAS Studio cannot run the process flow until you provide the required data.
What Are Ports?
In a process flow, you
can have two types of ports:
control ports
In the process flow,
these types of ports appear as  . You use these ports to specify the order in which
nodes run in the process flow. For more information,
see
Linking Nodes in a Process Flow.
. You use these ports to specify the order in which
nodes run in the process flow. For more information,
see
Linking Nodes in a Process Flow.
 . You use these ports to specify the order in which
nodes run in the process flow. For more information,
see
Linking Nodes in a Process Flow.
. You use these ports to specify the order in which
nodes run in the process flow. For more information,
see
Linking Nodes in a Process Flow.data ports
In the process flow,
these types of ports appear as  .
.
 .
.
When you run a task,
you must specify an input data source. You specify the input data
source in the task interface. From the process flow, you can determine
the name of the input data source by positioning your mouse pointer
over the input data port. To view the data source on a separate tab,
double-click the data port icon.
Tasks from the Data
category, such as the Sort Data task, have an output data source as
well as an input data source. You can use the output data port to
determine the name of the output data source. To view the data source
on a separate tab, double-click the data port icon.
By default, ports are
displayed in the process flow. To turn off the ports, click Show
Ports.
Understanding the Status of Each Node
When you run a process
flow, some nodes might run successfully, and others might not. To
see the status of each node, how long it took to run the node, and
whether any output data was created, click the Results tab.
You can use these icons
to determine the status of each node in the process flow:
|
Icon
|
Description
|
|
|
specifies that more
information is needed before SAS Studio can run the node. For example,
if you see this icon on a task node, you must specify values for the
required options in the task. This icon can also appear on an empty
subflow node after SAS Studio tries to run it.
|
|
|
specifies that the node
is in the queue to run.
|
|
|
specifies that the code
for the node was submitted.
|
|
|
specifies that the code
for the node generated a warning. Review the log for that node for
more information.
|
|
|
specifies that the code
for the node generated an error. Review the log for that node for
more information.
|
Customizing a Process Flow
You can customize your
process flow in these ways.
-
To specify a color for a node or a group of nodes, select the nodes and click Color. From the drop-down list, select the color that you want to use.
-
By default, you can arrange objects in the process flow any way you like. However, your process flow might become confusing if it contains many objects. Click
 for SAS Studio to arrange the objects in your process
flow. When arranging the nodes, SAS Studio considers any dependencies
and the order in which the nodes were added to the process flow.
for SAS Studio to arrange the objects in your process
flow. When arranging the nodes, SAS Studio considers any dependencies
and the order in which the nodes were added to the process flow.
Viewing the Properties of a Process Flow
To view the properties
of the current process flow, click the Properties tab.
From the properties, you can specify the priority of execution of
the nodes. The process flow runs the nodes in the order in which the
nodes are added to the process flow. If node 1 is dependent on another
node 2, node 2 must run completely before node 1 will run. You can
also choose to run the nodes in parallel, which means that multiple
workspace servers are used to run the nodes. As a result, the nodes
do not share a common Work library, so SAS Studio saves any generated
output to the Webwork library.
Copyright © SAS Institute Inc. All rights reserved.