Step 8: Create the Dependency
Use the
Dependencies element
to specify when each informat option should appear.
Add this code immediately
after the closing
UI element (</UI>).
<Dependencies>
<Dependency condition="$informatType == 'numericChoice'">
<Target action="show" conditionResult="true" option="numericInformat"/>
<Target action="hide" conditionResult="true" option="dateInformat"/>
</Dependency>
<Dependency condition="$informatType == 'dateChoice'">
<Target action="hide" conditionResult="true" option="numericInformat"/>
<Target action="show" conditionResult="true" option="dateInformat"/>
</Dependency>
</Dependencies>
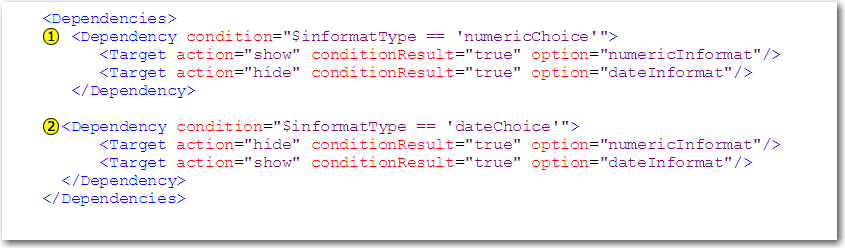
| 1 | According
to this dependency condition, when you select the Numeric option
(named numericChoice) from the Informat drop-down
list (named $informatType), the Numeric
informat option (named numericInformat)
is available in the user interface. The Date informat option
(named dateInformat) is hidden.
|
| 2 | According
to this dependency condition, when you select the Date option
(named dateChoice) from the Informat drop-down
list (named $informatType), the Date
informat option (named dateInformat)
is available in the user interface. The Numeric informat option
(named numericInformat) is hidden.
|
Click  to generate the user interface for the task.
to generate the user interface for the task.
When you run the task,
the first value in the combobox control (Numeric)
is selected by default. As a result, the Numeric informat option
is displayed.
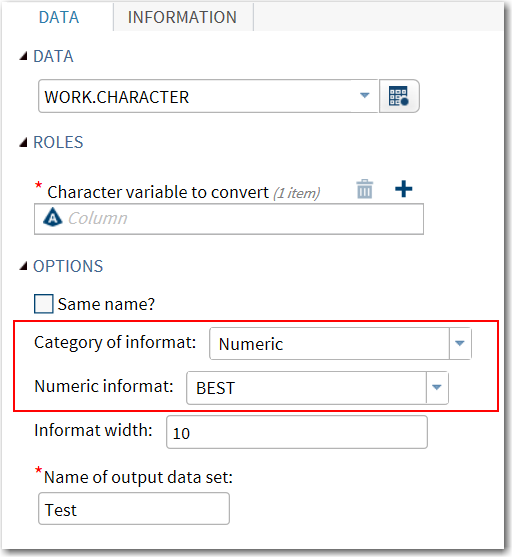
If you select Date from
the Category of Informat drop-down list,
the Date informat option appears, and the Numeric
informat option is hidden.
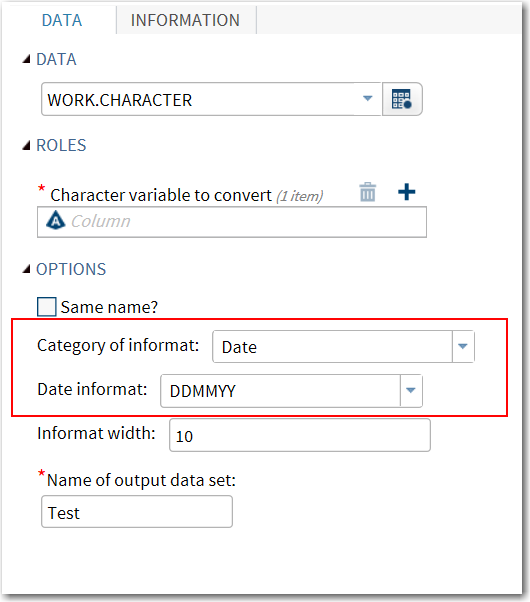
Close the task interface
and return to the CTM code. Click  to save your CTM code.
to save your CTM code.
Copyright © SAS Institute Inc. All rights reserved.